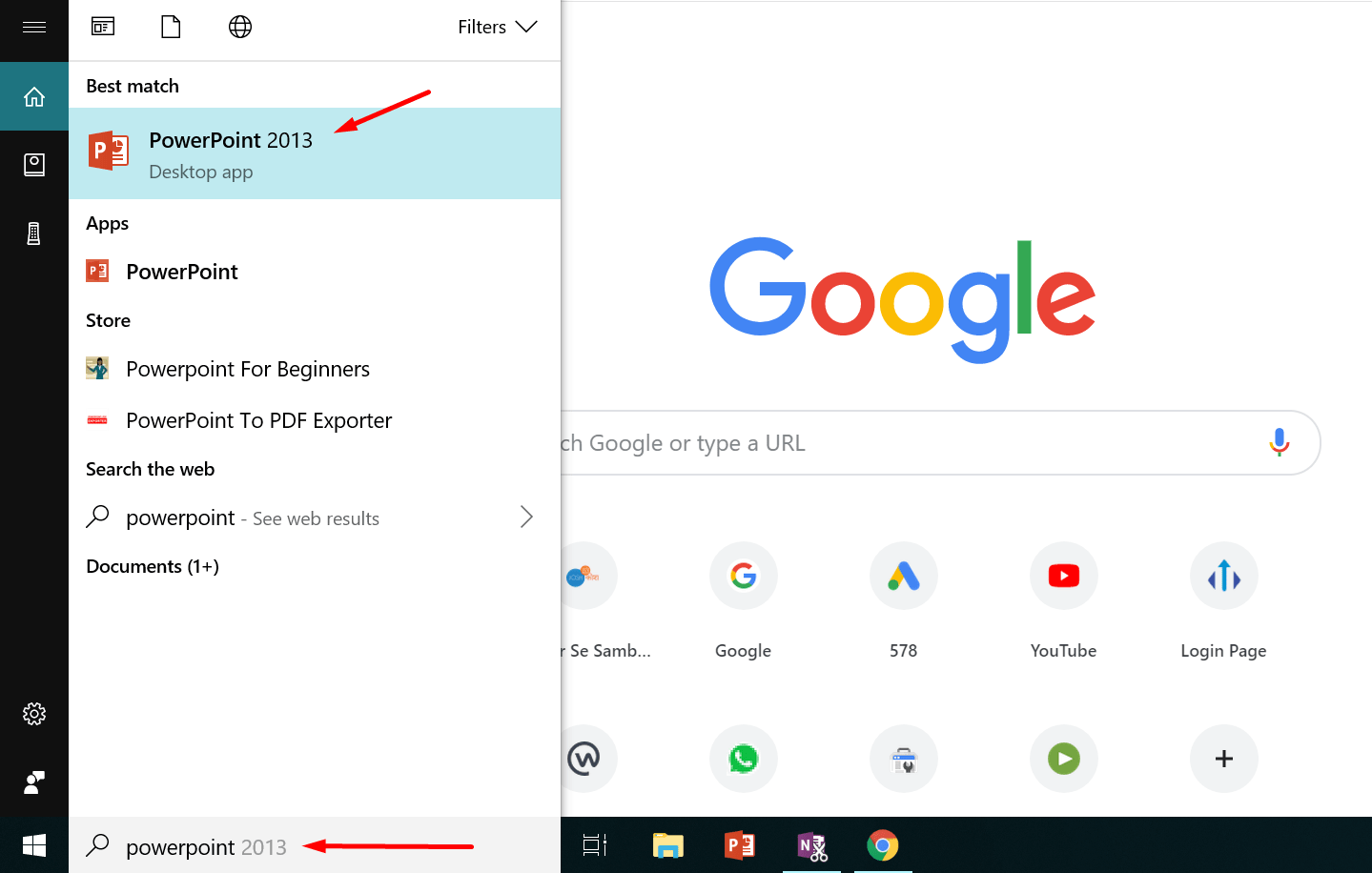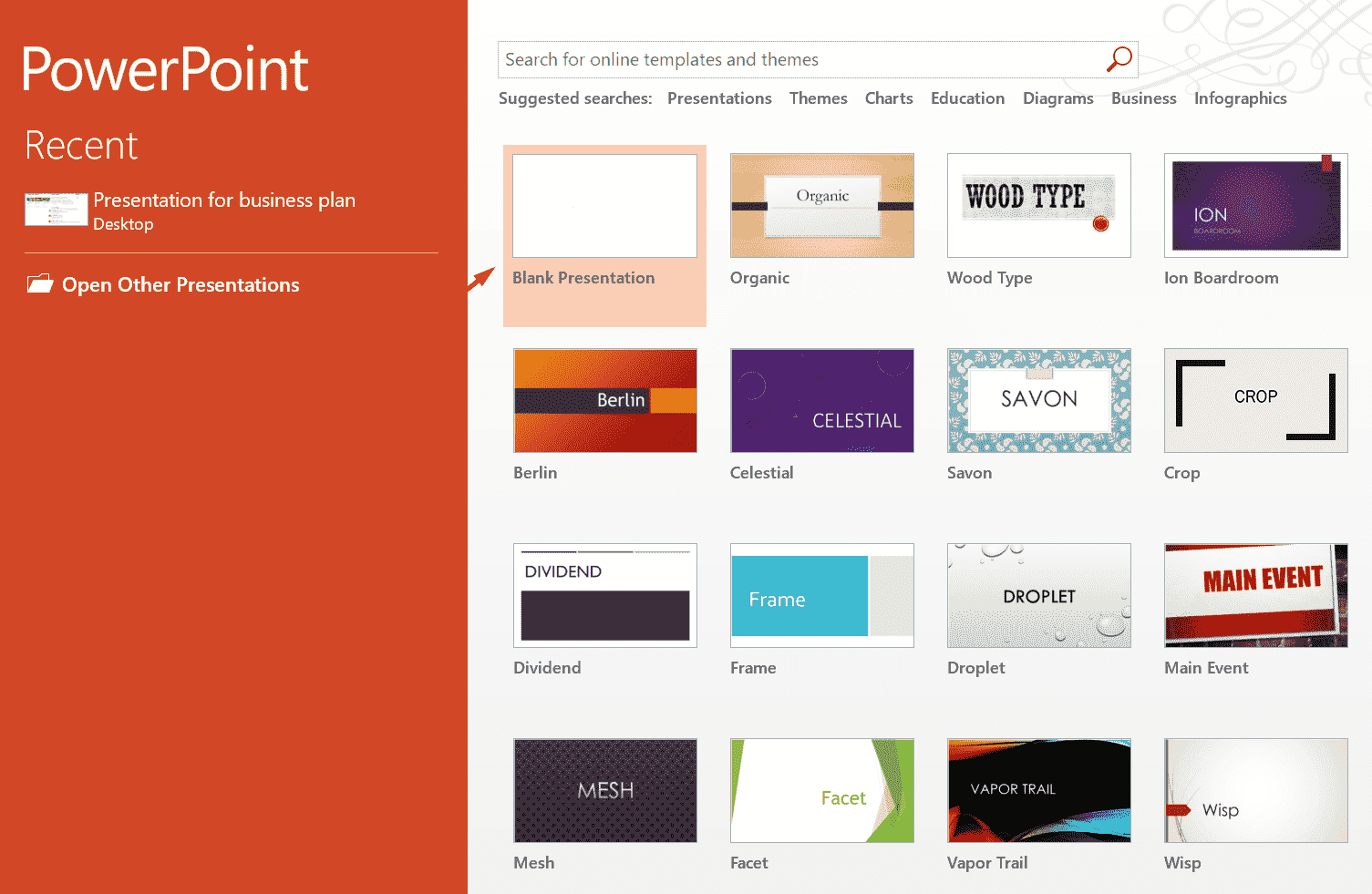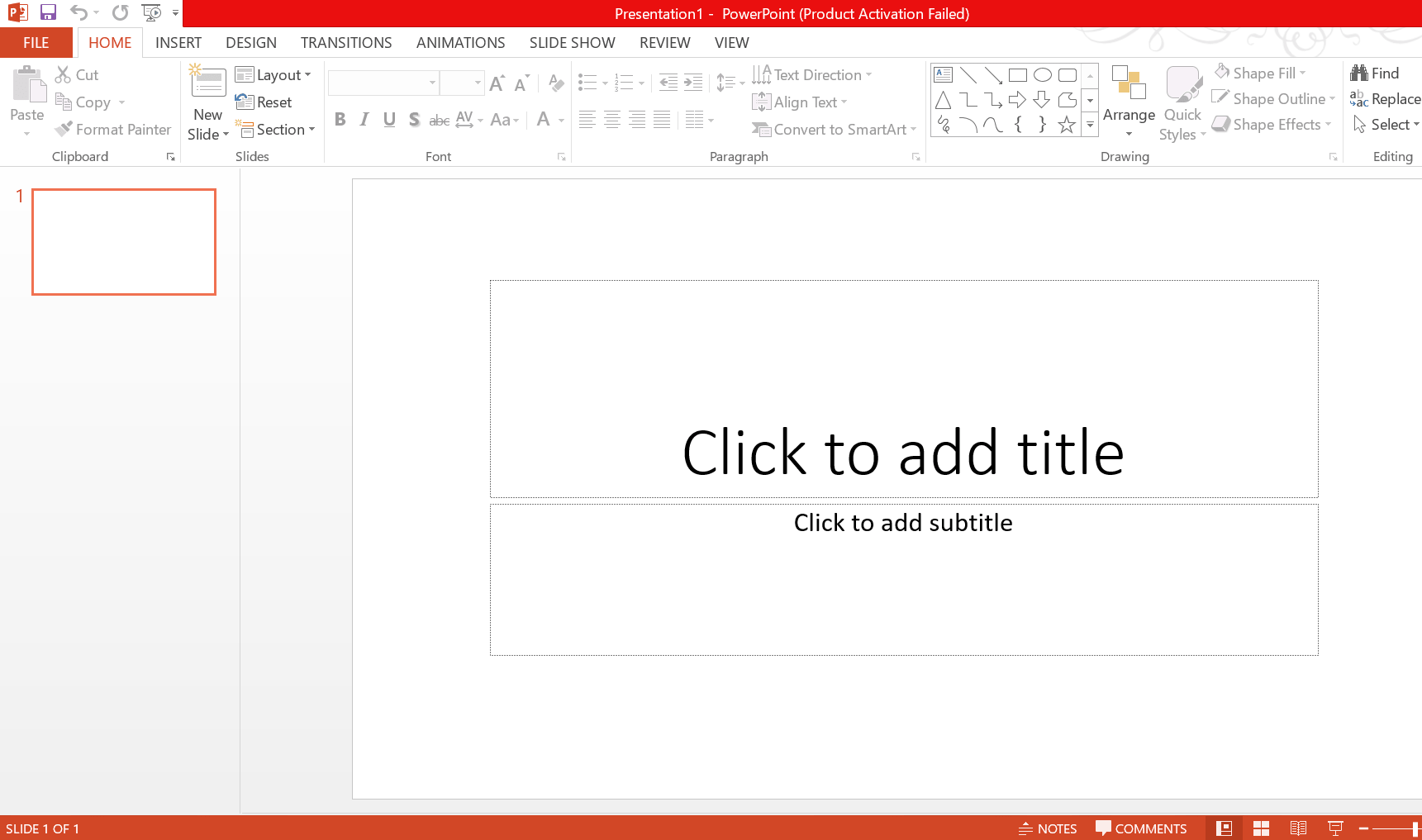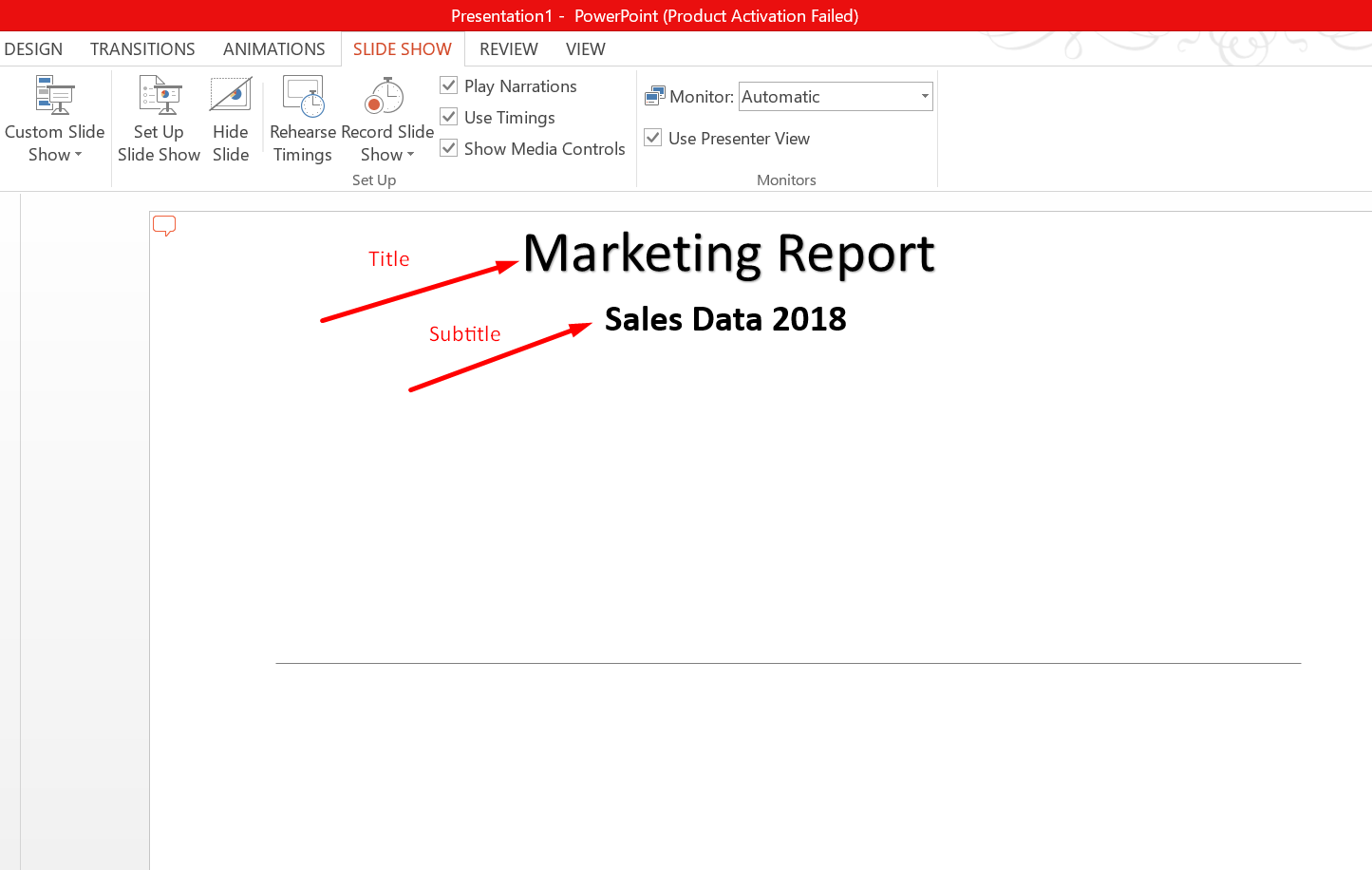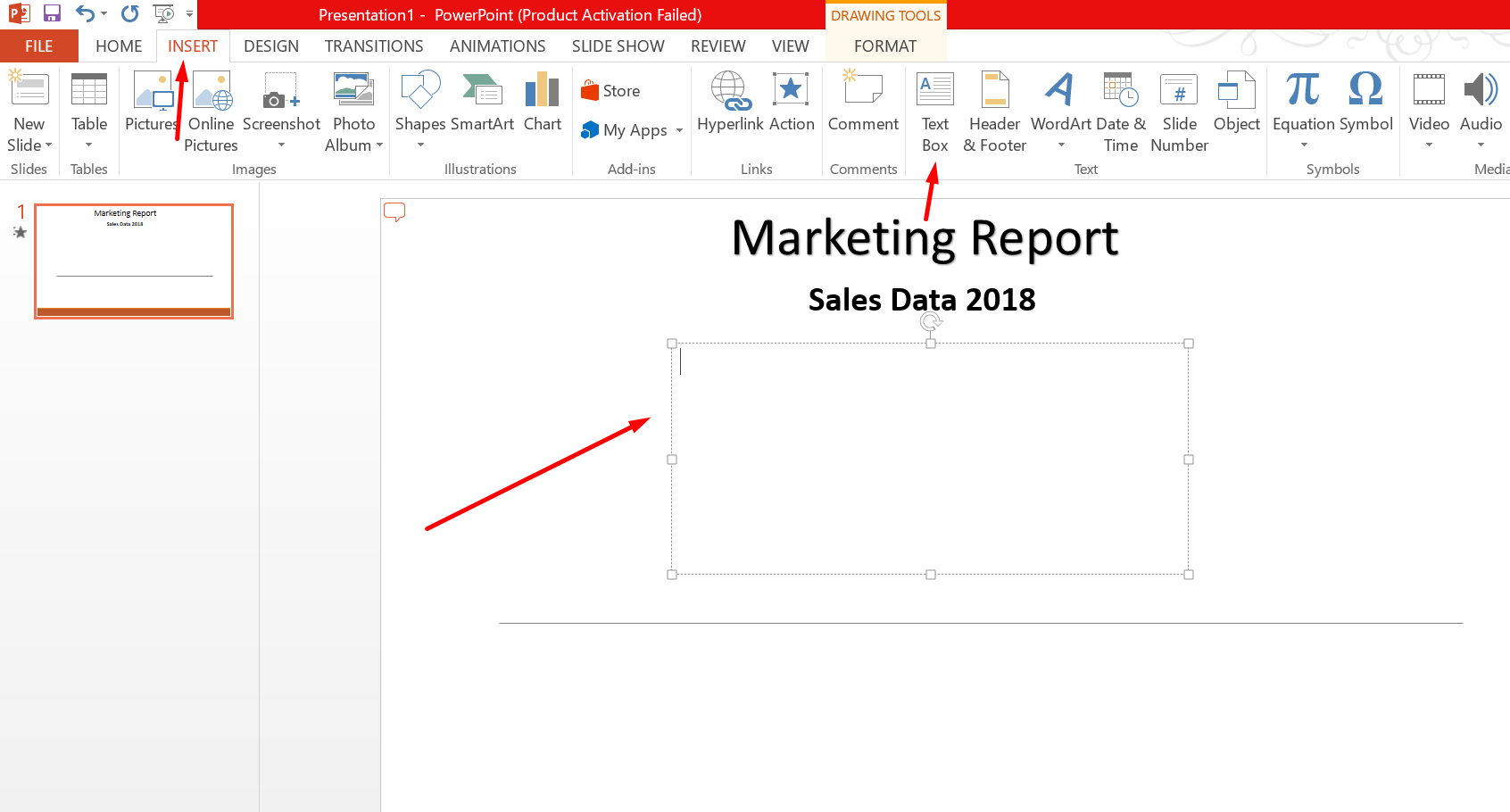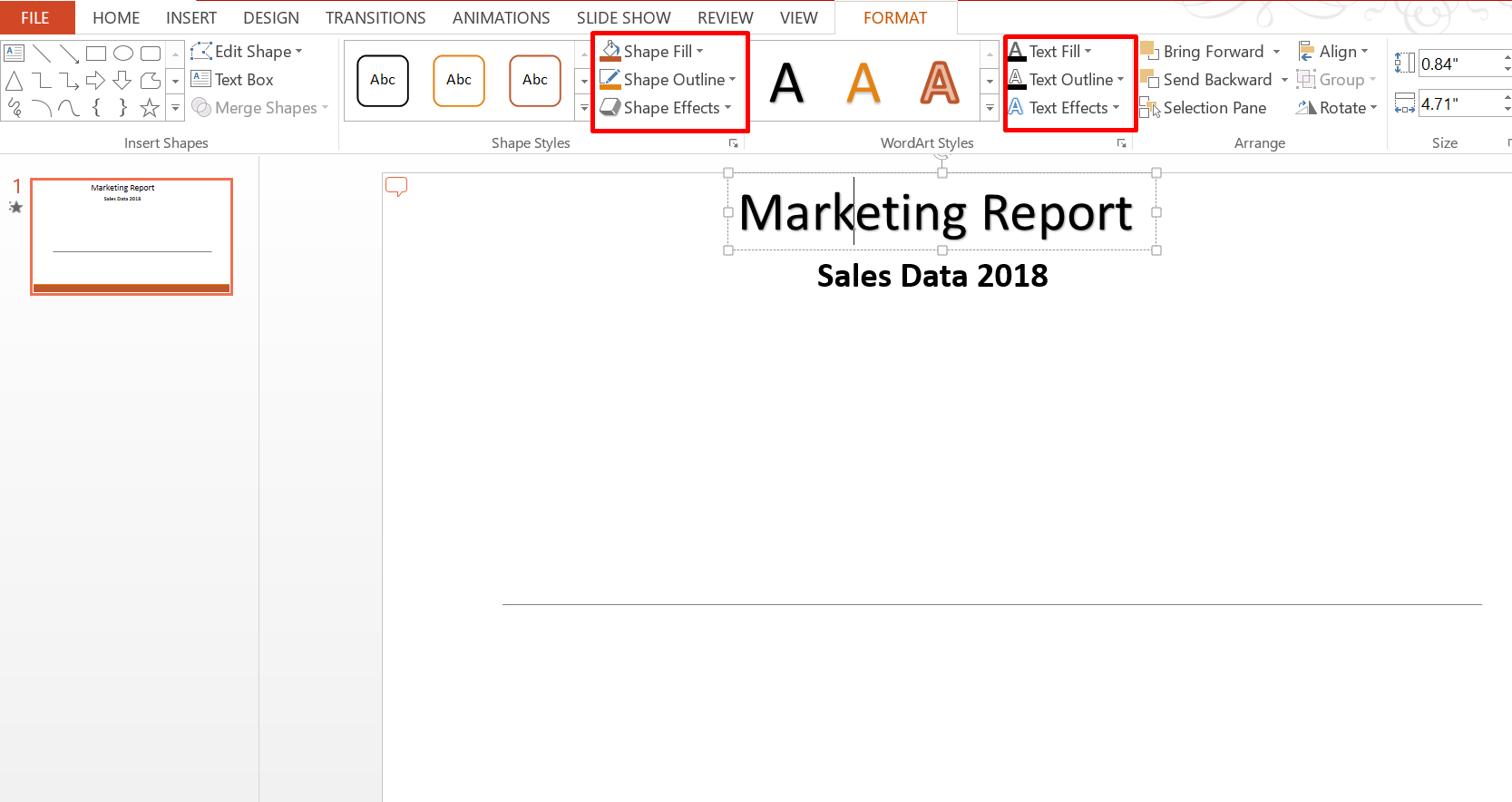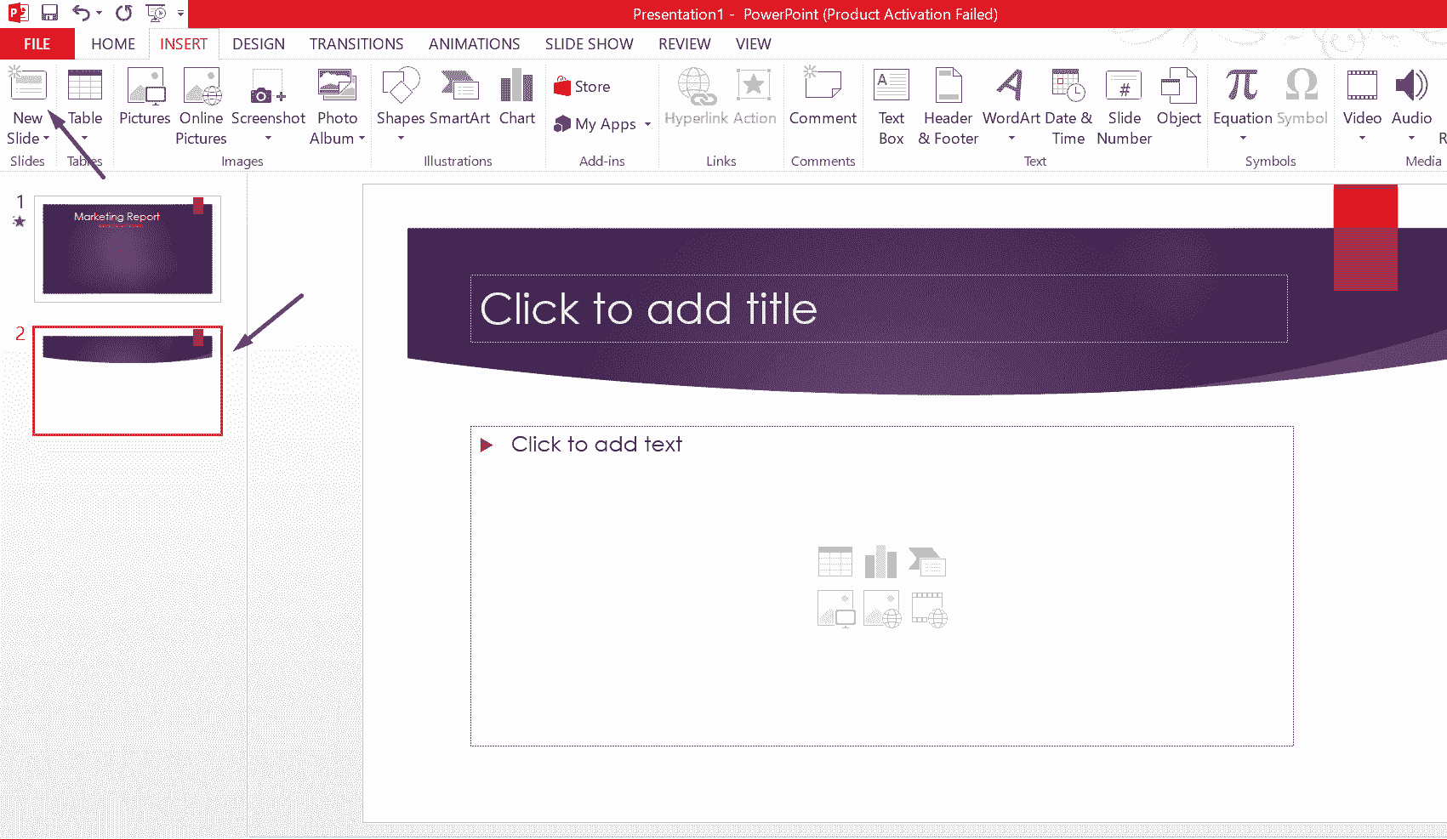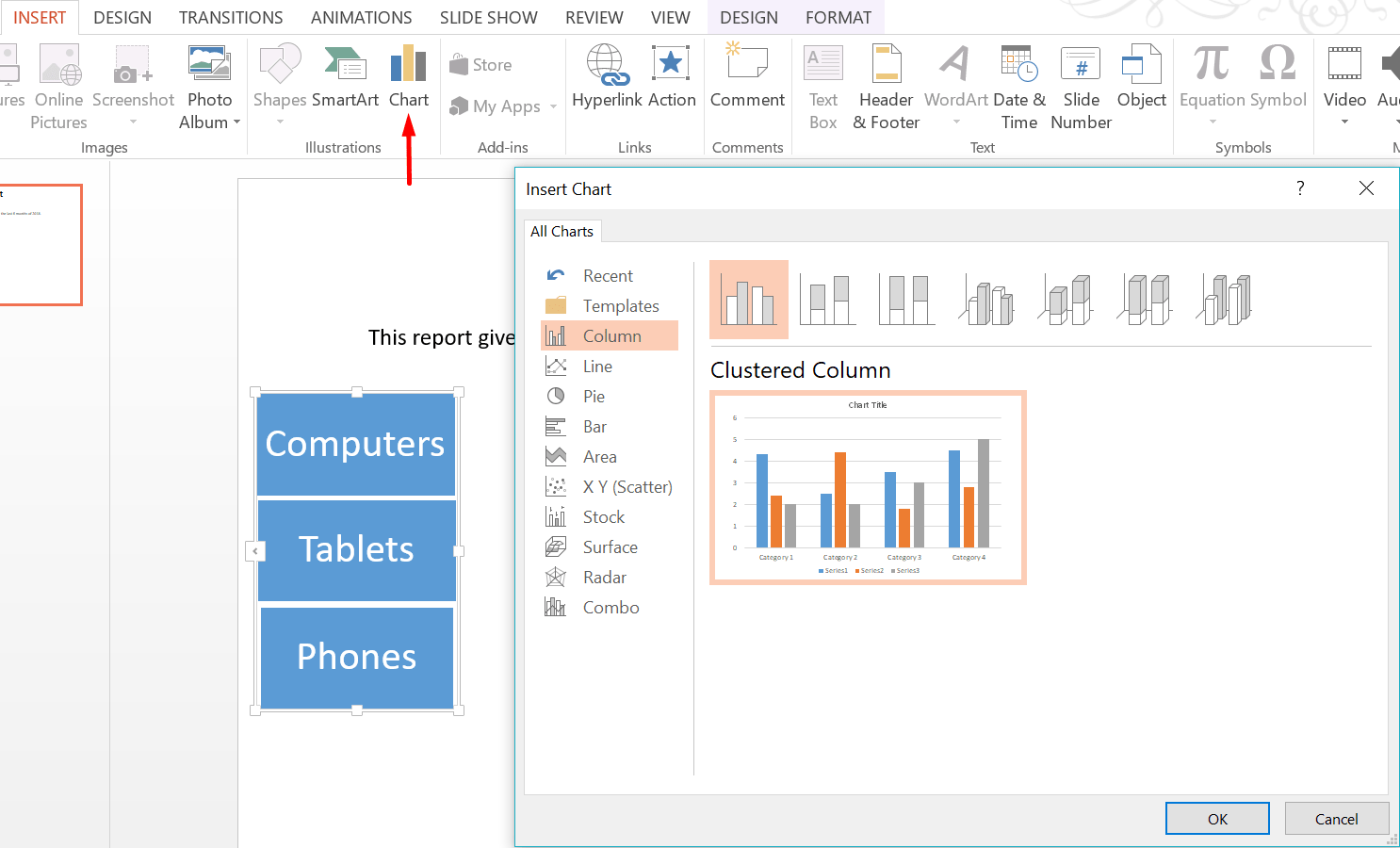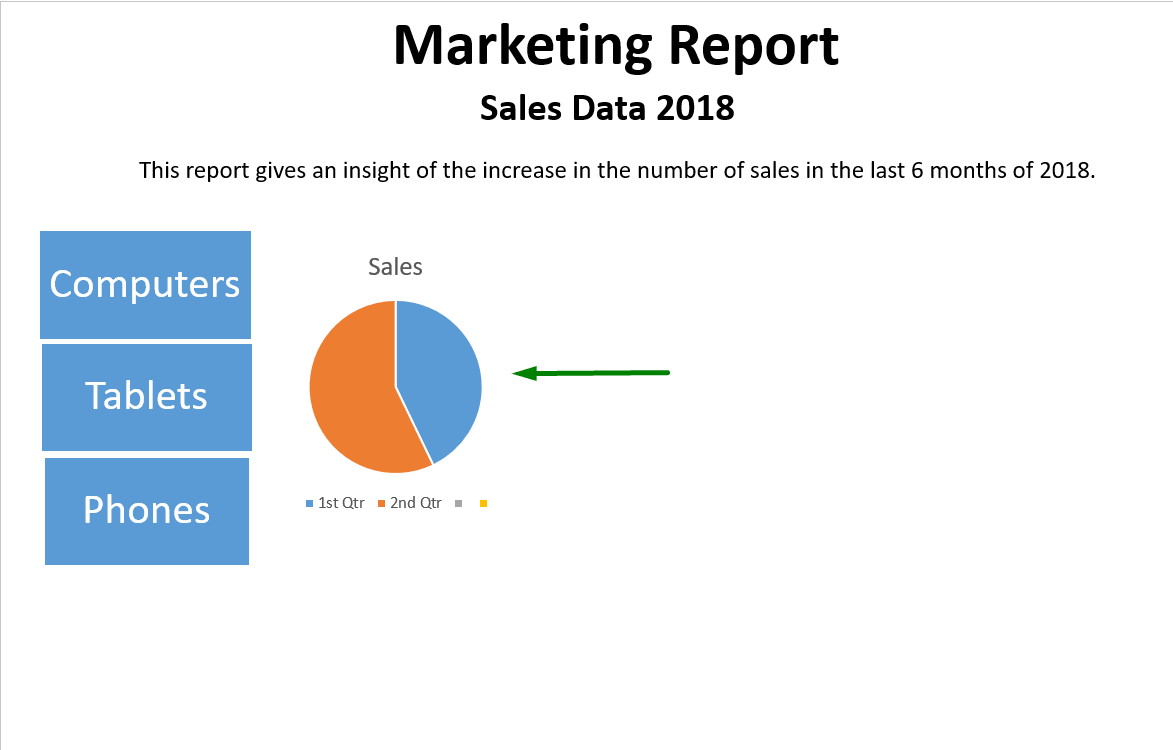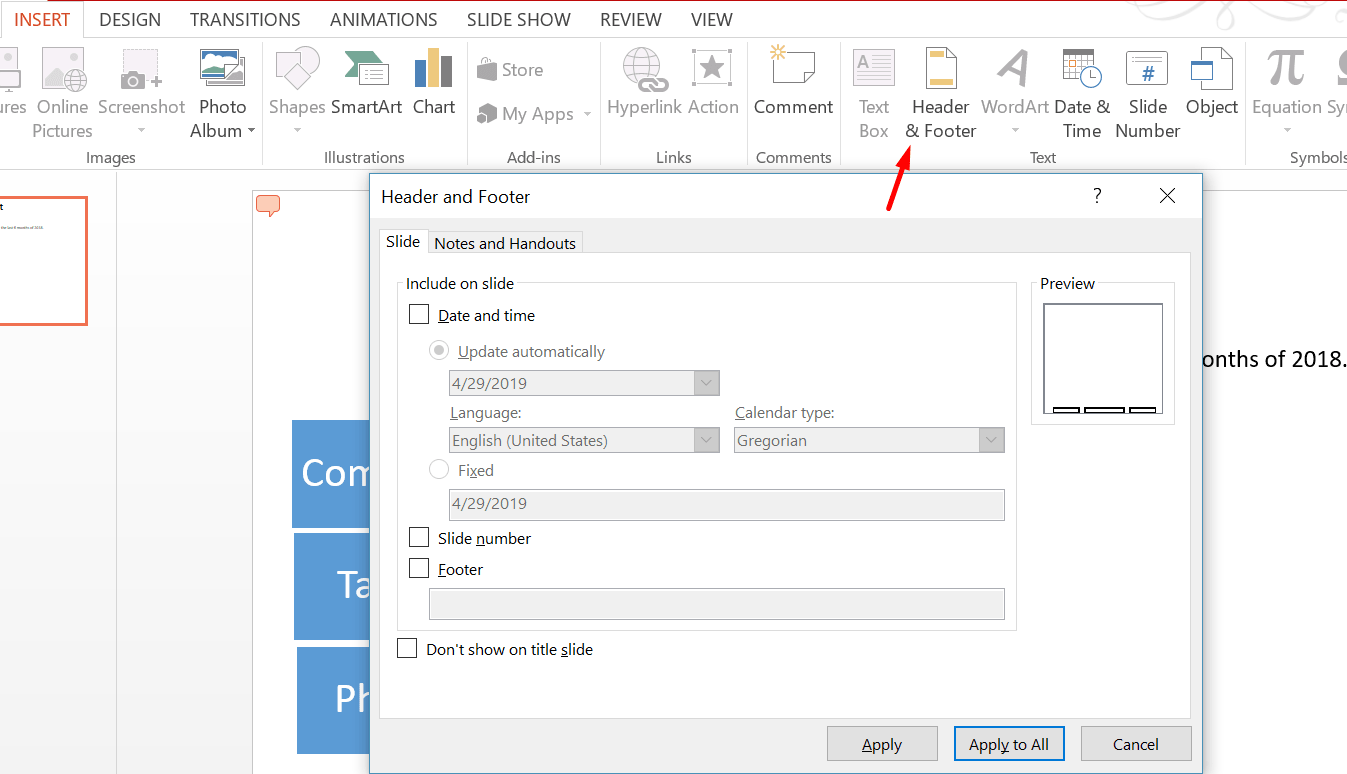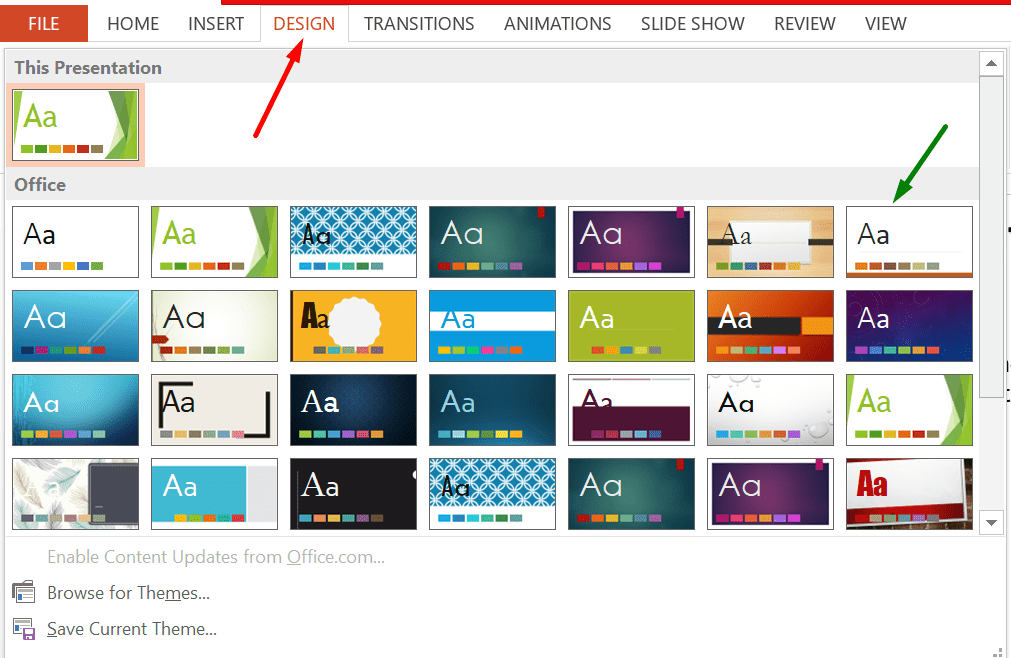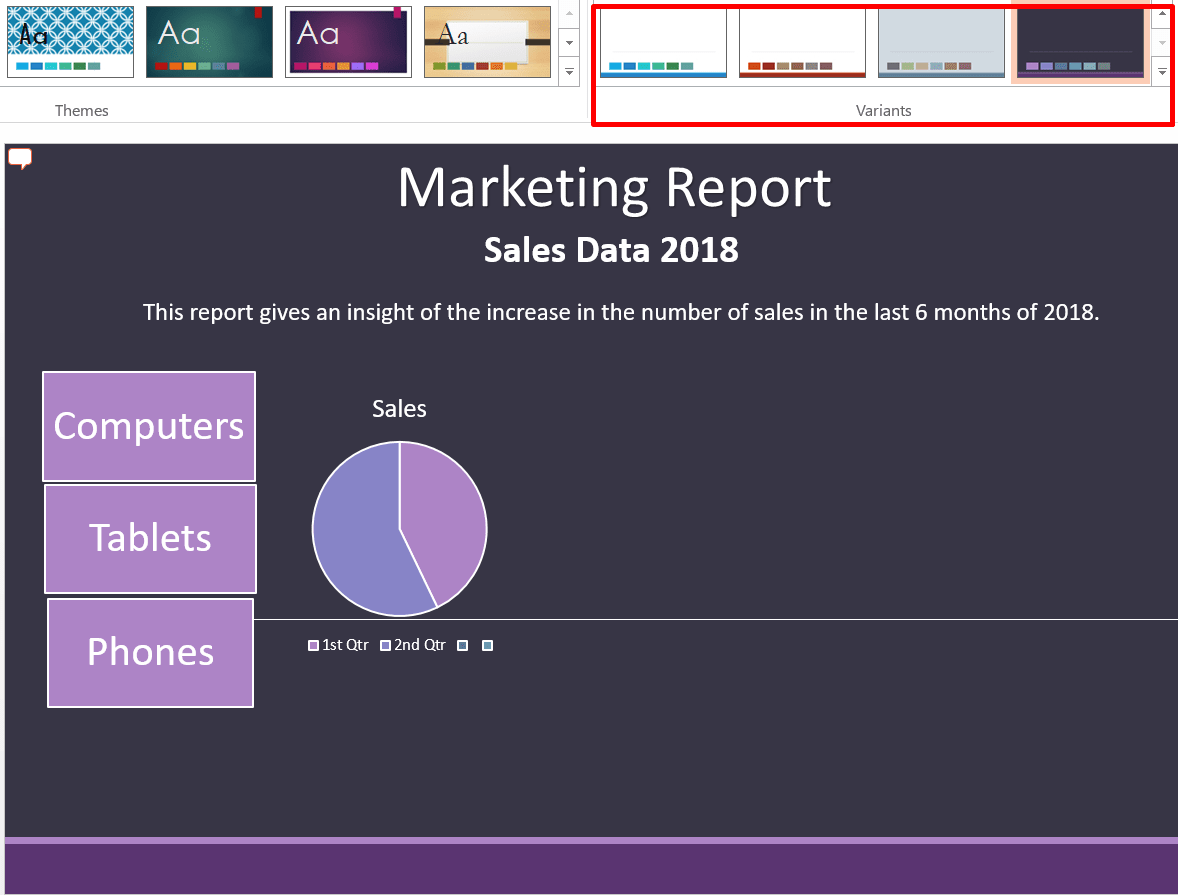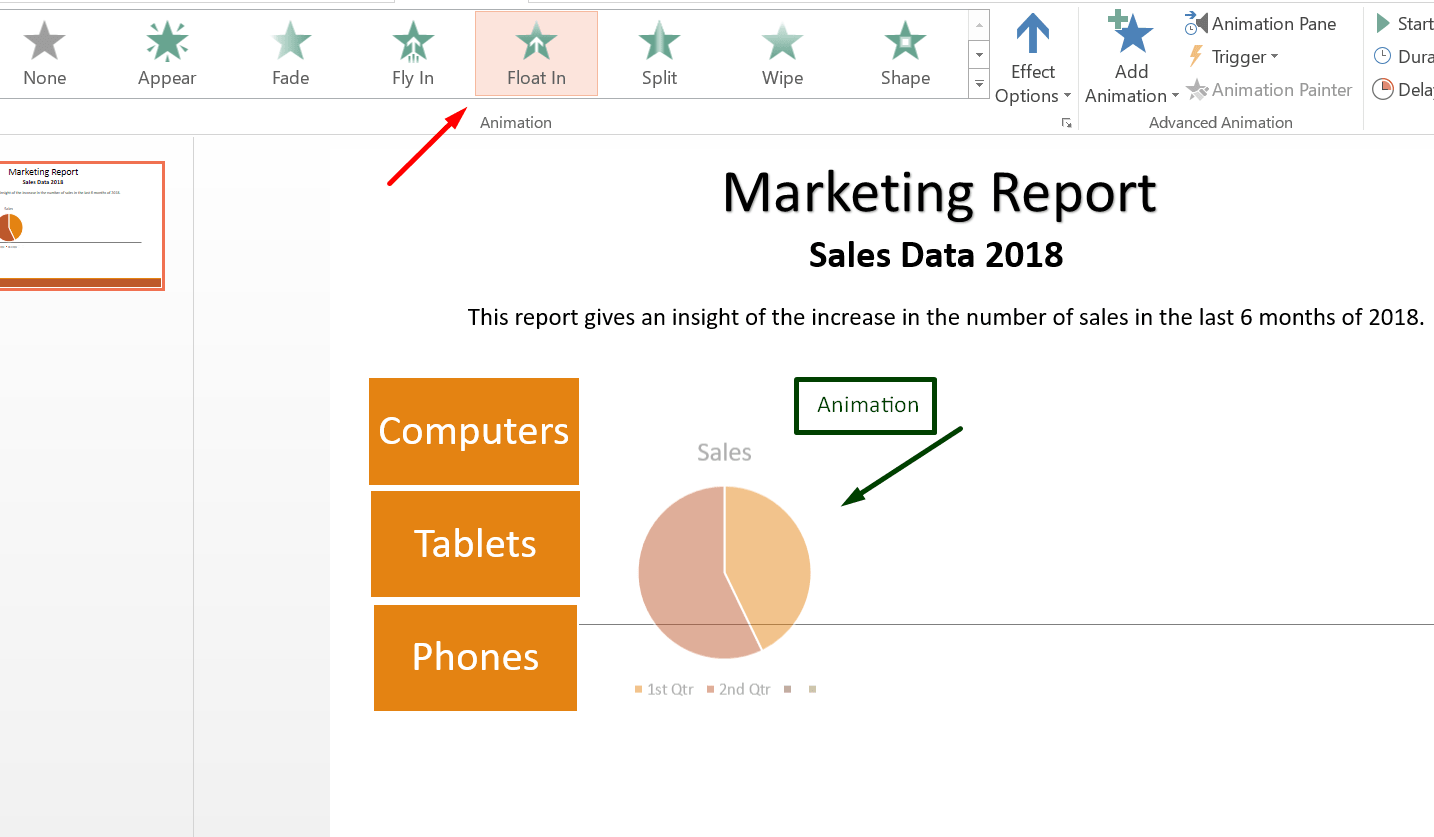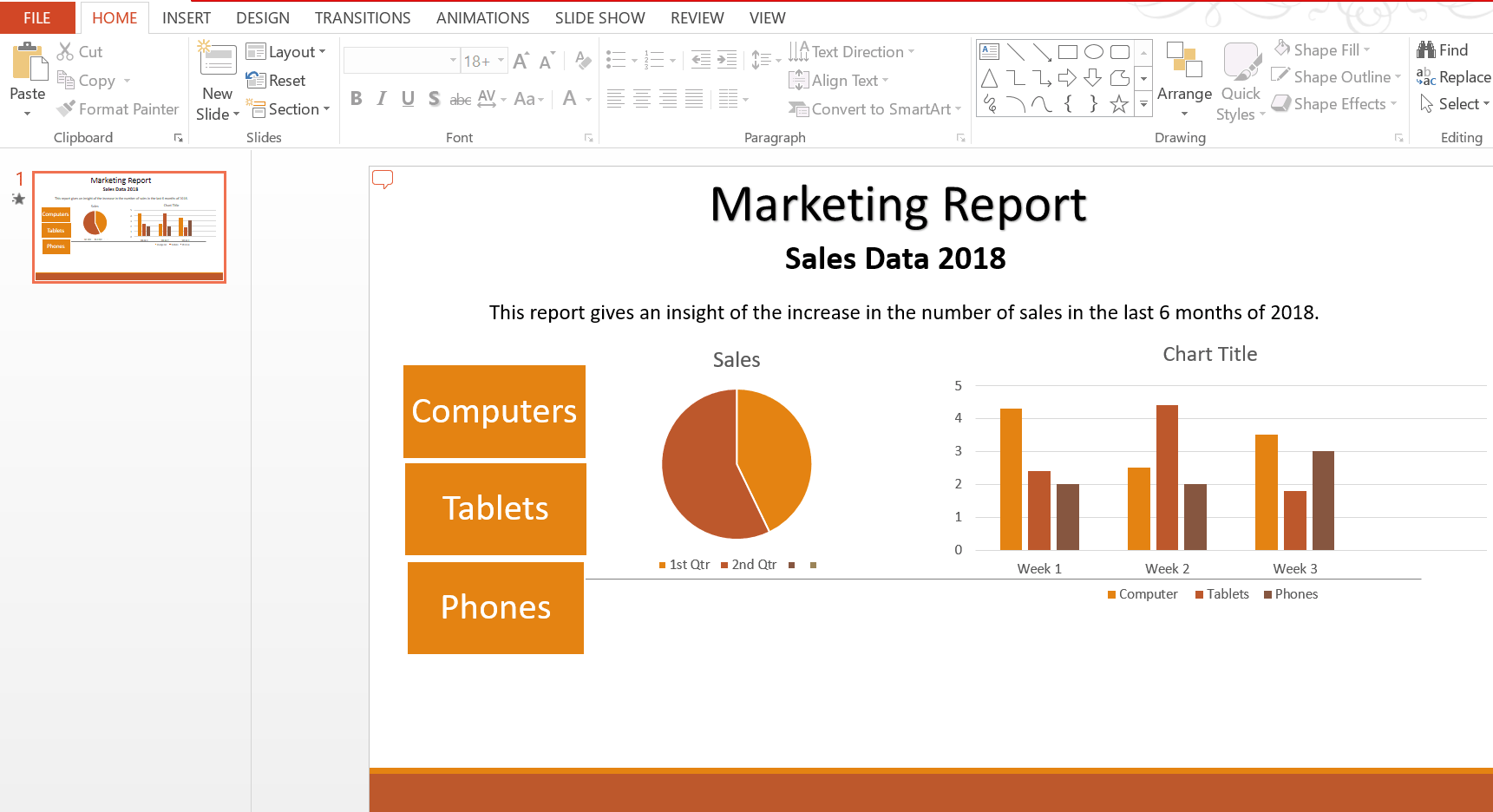Aaj is article mein hum aapko batayenge ke kaise aap bhi ek professional powerpoint presentation bana sakte hain in Hindi. Power Point Presentation (PPT) ya PPT presentation, Microsoft PowerPoint dwara diya gaya ek application hai jispe aap presentations bana sakte hain jiska istemaal jyadatar professional ya educational kaam mein kiya jata hai.
Power Point mein multiple slides mein information ya data ko dala jata hai jo ki text, image, video jaise format mein hota hai aur un sabhi slides ko ek presentation ke format mein dikhaya ja sakta hai.
PowerPoint presentation kaise banaye in Hindi
PPT banane ke liye sabse pehle aap apne computer ke search bar mein jayen aur “Power Point” ke naam se search karein.
Search karte hi Power Point ki application khulkar ayegi uspe click karte hi Power Point open hoga jo kuch esa dikhega.
Chaliye ab dekhte hain ke kaise is application pe alag alag options ko select karke aap presentation bana sakte hain.
Sabse pehle aapko diye gaye themes mein se ek theme select karna hoga. Ye theme aapko presentation ke look ko improve karne ke liye diya jata hai. In mein se kisi bhi theme ko aap baad mein bhi select kar sakte hain.
Hum yahan “Blank presentation” theme ke sath presentation banana shuru karte hain. Theme select karte hi ek screen khulegi, jo esi dikhegi.
Is screen pe aapko do options dikhenge – “Click to add title” aur “Click to add subtitle”. “Click to add title” mein aap apne presentation ki pehli slide ke liye ek title de sakte hain aur “Click to add subtitle” mein aap ek subtitle daalein.
For eg. agar hum ek marketing ki report dene ke liye presentation bana rahe hain toh aap title mein “Marketing Report daalein” aur uske subtitle mein “Google Analytics Data / Sales Report” likh sakte hain.
Title aur subtitle ke bad aap isi slide mein text add kar sakte hain. Text add karne ke liye aapko ek text box add karna hoga. Ye text box aapko top bar mein “Insert” menu mein milega.
Is text box mein aapko jo bhi content add karna ho wo kar sakte hain.
Aapko bata dein ke title, subtitle aur text ke sizes, colour or font ko aap apne according change kar sakte hain. Iske liye aapko us text ko select karke “format” mein jana hoga.
Is stage tak aap ek basic slide prepare kar chuke hain. Toh ab hum baat karenge ke kaise aap power point ke menu options ka use karke apne slides mein changes kar sakte hain.
Power Point Menu Bar
Power Point ka menu bar screen ke sabse top mein hota hai. Is menu bar mein multiple options hote hain jinka istemaal power point ko design karne aur layout ko aur behtar banane mein kiya jata hai.
Ab baat karte hain ek ek menu options ki aur unka kahan istemaal kiya jata hai.
Insert Menu
Insert menu mein mostly wo sub menu hote hain jinko select karke aap apne slide mein elements insert kar sakte hain. Niche humne har sub menu ke bare mein bataya hai aur unka use kaise karein wo bataya hai –
New Slide – New slide ka use karke aap apne pehli slide ke bad ek aur slide add kar sakte hain. Aapko jitni bhi slides banani ho utni bar is “new slide” ka use karein.
Table – Table ka use karke aap apne slide mein table insert kar sakte hain. Jitne number of columns aur rows aapko chahiye utne boxes select karke aap table bana sakte hain.
Pictures – Pictures ka use karke aap slide mein apne computer mein stored pictures ko slide mein daal sakte hain.
Online Pictures – Online pictures internet se picture insert karne ke liye hota hai. Is option ki aksar jarurat nahi padti hai. Kosish karein ke jo bhi picture aapko apne slide mein dalni ho usey aap apne computer mein pehle hi save karke rakh lein.
Screenshot – Ye option tab use kiya jata hai jab aapko apne computer ki screenshot ko slide mein add karna ho.
Photo Album – Photo album ka use karke aap apne slide mein photos ki ek album insert kar sakte hain. Is option pe click karte hi ek tab khul kar ayega jahan se aap apne computer se multiple photos select karke album create kar sakte hain.
Illustrations
Illustrations mein aap apne slide mein images, shapes, smart art ya charts ka use kar sakte hain.
Shapes – Shapes ka use alag alag tarah ke shapes jaise rectangles, arrows, lines wagerah ko insert karne ke liye use kiya jata hai.
Smart Art – Smart art ka use hum tab kar sakte hain jab aapko apne slide mein alag alag elements jaise koi list, koi process, koi cycle wagerah represent karni ho. In elements mein aap apne according jo bhi content dalna ho wo dal sakte hain aur inke colours ko bhi change kiya ja sakta hai.
Chart – Chart se aap samajh gaye honge ke jab bhi aapko multiple data ko ek sath dikhana ho tab aap chart ka use kar sakte hain. Ismein, pie chart, line, column, bar wagerah ka use kiya ja sakta hai.
Iske bad option aata hai “Add-in”. Add-in ka use kisi application ko add karne mein use kiya jata hai magar ek general basic PPT banane mein iski jarurat nahi padegi.
Comment – Comment option mein aap apne slide ke liye koi comment add kar sakte hain. Comment mein aap apni slide se judi koi specific information, ya koi message add kar sakte hain.
Text Box – Text box ka istemaal tab kiya jata hai jab aapko apne slide mein koi content add karna ho. Is article ke shuruwat mein humne bataya hai ke text box kaise dikhta hai.
Header & Footer – Header & Footer ka use tab kiya jata hai jab aapko PPT ke har slides mein Date, slide number ya koi footer text dalna ho. Ye option add karne pe aapke har slide mein footer section add ho jayega.
Word Art – Word art ka istemaal kisi Title ka kisi subtitle ya koi topic ki design ko enhance karne ke liye kiya ja sakta hai.
Inke alawa “Insert” menu mein aur bhi kuch options hote hain jaise “Date & Time”, “Slide number”, “Object”, “Equations”, “Symbols”, “Video”, “Audio” aur “Screen-recording”. Ye sabhi options slides mein date aur time, slide ka number, koi object jaise excel sheet, koi mathematical equation, symbols, koi audio clip ya video clip ya fir kisi screen recording ko insert karne ke liye use kiya ja sakta hai.
Magar ek basic PPT banane mein in options ki jarurat nahi padegi.
Design
Design option se aap apne PPT ke layout or design mein changes kar sakte hai taki apki presentation acchi dikhe. Ye design multiple themes mein available hote hain. Niche image mein aap dekh sakte hain kitni variety mein themes available hain.
Magar ek simple aur acchi PPT banane ke liye humara suggestion hai ke aap ek esi theme chune jismein jyada colours na hon ya jyada design na ho.
Jo bhi theme aap select karte hain aap usmein bhi colour changes kar sakte hain jaisa humne niche dikhaya hai. Ye colour changes aap usi tab ke left side mein “Variants” option pe jaker kar sakte hain.
Transitions
Transition ka use tab kia jata hai jab multiple slides ke appearance mein aap koi movement dalna chahte hon. Jis transition ko aap choose karenge apki slide usi tarah se screen pe appear karegi.
Animations
Animation ka use karke aap jo bhi elements yani koi text box, ya koi shape, usmein animation add kar sakte hain. Dhyaan rahe transition ka use slide ke liye kiya jata hai aur animation ka use slide ke elements ke liye kiya jata hai.
Jis bhi element pe aap animation ka use karenge, uski appearance waise hi hogi.
Animation ke under bhi aap kafi change kar sakte hain jaise –
Effect option – Effect option mein animation ki transition yani movement ke direction ko change kar skate hain. Iske alawa aap pure element pe ya ek element ke parts mein bhi transition laga sakte hain.
Iske alawa kuch aur important chiz hoti hai jaise “Start” yani aap apne animation ko kab start karna chahte hain yani manually click karne par ya automatically. Iske alawa animation mein duration aur delay bhi add kar sakte hain.
Duration ka matlab hota hai ke aap us element ki appearance timing kitni rakhna chahte hain. Delay mein aap apne element ke appear hone ki timing decide kar sakte hain.
Power Point mein waise toh bhot saare options available hote hain magar ek basic level pe agar aap power point presentation banana chahte hain toh uper batayi gayi baton se bana sakte hain.
Ye ek sample image hai, jo ki reference ke liye dikhaya hai humne. Aap bhi ini tarah ke elements, menu, sub menu ko use karke ek PPT bana sakte hain.
Aap same isi tarah se apne PPT mein data ke according multiple slides add kar sakte hain aur har slide ke liye alag alag options select kar sakte hain.
Jab aapki presentation puri tarah taiyyar ho jaye toh aap “Slide Show” menu mein jaker, “From beggining” option select karke apne PPT ka preview dekh sakte hain.
Ab aap apne presentation ko save kar lein. Save karne ke liye aapko “File” par jana hoga aur wahan jaker “Save as” par click karein. Ab computer mein jahan bhi aapko apni presentation save karni wahan par file ka naam daal kar save kar dein.
Bas is baat ka dhyaan rakhein ke aapki file PPT format mein hi save ho rahi ho. Ab aap jab bhi is file ko kholenge, wo editable format mein khul jayegi. Agar aapko kuch bhi changes karne ho aap kar sakte hain aur present kar sakte hain.
Tips for PowerPoint Presentation in Hindi
- Humesha kosish karein ke PPT simple aur decent banayein.
- PPT mein content jitni kam ho PPT utna hi accha banta hai. Jyada se jyada koshish karein ke PPT mein images, shapes, charts, tables jaisi chizen hon jinke madhyam se aap PPT explain kar sakein.
- Kosish karein ke slides bhot jyada na hon, kam slides mein hi apna pura content dikhane ki koshish karein.
- Kabhi bhi bhot jyada animation ya transition ka istemal na karein. Issey PPT ki decency kam ho jati hai.
Humne is article mein puri kosish ki hai ke PPT banane ki puri jankari aapko mil jaye. Power Point Presentation ek bhot hi accha tool hai presentation ya kisi report ko display format mein dikhane ka. Aur sabse majedar baat ye hai ke aap is tool mein kaafi tarah ke changes aur nayi chizen add kar sakte hain.
Is tool ko acche se sikhne ke liye humari aapko salah hai ke ispar PPT bana kar dekhein. Har ek options ka use karein. Dheere dheere aapko samajh ajayega ke ek acchi PPT aap kaise bana sakte hain.
Agar PPT presentation banane se juda koi bhi sawal ho toh comment mein humse jarur pucchein. Aur agar aap skill development se judi aur bhi chizen sikhna chahte hain toh yahan click karein.
Josh talks ke courses harazo logo ko help kar rahe hai career mai aage badne ke liye. Niche diye gaye button par click kare aur janiye courses ke baare mein.