
Learn Excel For Free in Hindi ek Hafte Mein examples ke saath
Naukri Chahiye to MS Excel Sikhni zaruri hai. Agar naukri mein tarakki chahiye to bhi aapko Excel master banna hoga. Chaliye sikhte hai MS Excel in Hindi is tutorial ke madhyam se.
Yeh MS Excel tutorial baaki excel courses se behtar hai kyonki:
- Yeh hindi excel tutorial 100% FREE hai
- Iss course mein humne aapko simple examples se excel ke baare mein bataya hai
- Yeh course beginner level se shuru hoke advanced level tak hai
Aapko Beginner course part 1 ki zarurat hai agar:
- Aapko MS excel ke baare mein kuch nahi aata aur aap excel Hindi mein sikhna chahtein hai
- Aap fresher hai aur excel ke baare mein pata na hone se aapki naukri nahi lag rahi hai ya naukri ke liye aap excel sikhna chahtein hai
Yeh MS Excel full course tutorial in Hindi ka pehla part hai. Isko complete karne ke baad aap baki 3 parts bhi kar sakte hain. Niche diye gaye links par click karke aap uss tutorial pe ja sakte hai –
MS Excel in Hindi full tutorial Beginner course part 2 – MS Excel ko use karke data analysis kaise karte hai (Sort aur Filter kaise kare)
MS Excel in Hindi full tutorial Advance course part 1 – MS Excel formulas basic level wale Hindi Mein
MS Excel in Hindi full tutorial Advance course part 2 – MS Excel advance formulas in Hindi
Chaliye dekhtein hain ki aap iss beginner part 1 mein kya sikhenge.
Beginner Part 1 MS Excel tutorial in Hindi mein hum sikhenge
MS Excel kya hai and usse kaise open kare
Excel worksheet kya hoti hai and usmein kaise kaam karte hain
Kaise apne data ko excel mein copy and paste kare
Kaise apne data ka font and styling change karke usse thoda attractive dikhayein
Kaise Excel ka basic apply kare through example
Chaliye ab MS Excel in Hindi sikhna shuru karte hai upar wale ka naam leke.
Article padhne ke baad live example zarur karna jiske zariye aapne jo kuch sikha hai woh pakka ho jayega.
MS Excel kya hai and usse kaise open kare
Excel Microsoft ka banaya gaya ek spreadsheet program hai jisse se aap apne data ko organise kar sakte hain, unke charts, unki calculations, unke pivot tables bana sakte hain, isse aap VBA (Virtual basic Application) se programming bhi kar sakte hain. Iske kayi version hai jaise 2007, 2012 aur 2016.
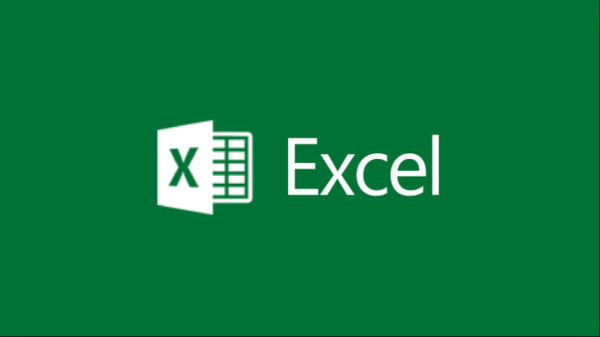
Excel kaise open kare
Sabse pehle aap sab Excel ko open kare, ye agar aap Start button par click karke programs mein jayenge toh aapko Microsoft office mein as Microsoft Excel miljayega. Aap search mein jakar bhi MS-excel type karenge toh aapko ye easily miljayega.
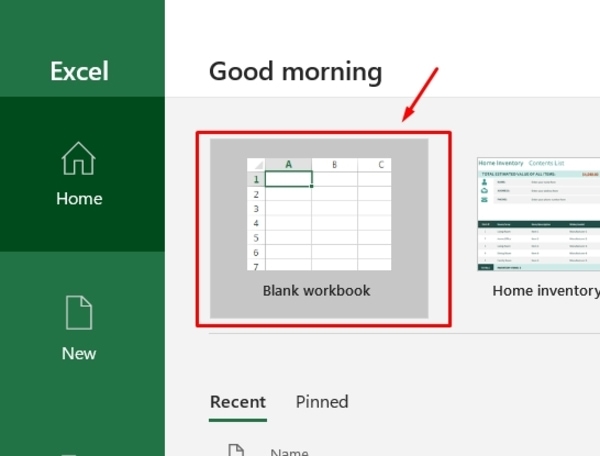
Excel worksheet kya hoti hai and usmein kaise kaam karte hain
Excel open karne ke baad aapko ek badi se table form mein sheet dikhegi, iss sheet ko excel worksheet kehte hai, iss sheet ka use hum apne data ko tabular form mein, graphical form mein ya bahut saare number data ko store karne ke liye use karte hain.
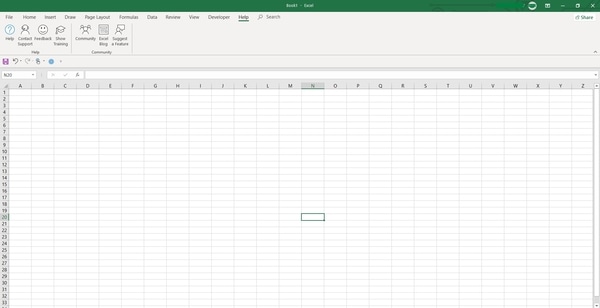
Yahan aap dekh sakte hai ki sabse upar bahut saare tabs hain jaise File, Home, Insert, Design, Layout, etc. Iss poore icons aur buttons ke strip ko Ribbon kehte hain.
Chaliye ab jaanein inn tabs ke bare mein basic information.
FILE TAB
Inn tabs mein sabse pehle tab File hai jispe click karke aapko kayi options dikhenge. Inn options ko aap choose karke ek naayi sheet create kar sakte hain, isse aap koi aur worksheet open ya apni banayi hui worksheet ko save bhi kar sakte hain.
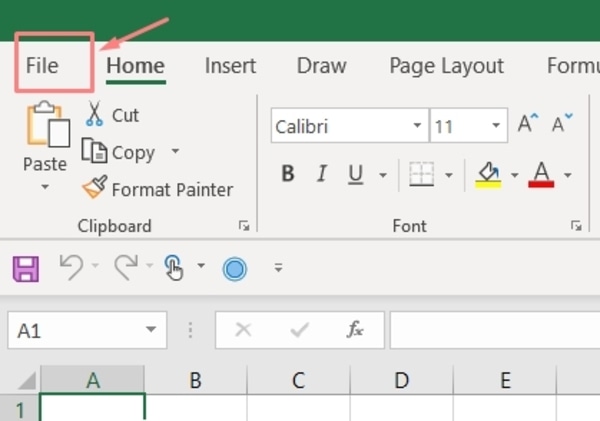
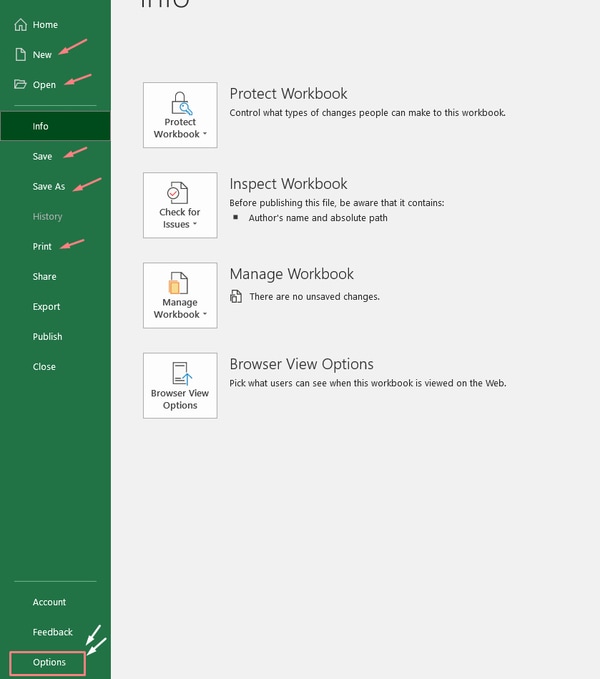
Isse aap Ribbon mein aur bhi tabs daal sakte hain, ye aap file tab mein options mein jakar Customize Ribbon mein jo tab aapko add karna hai uspe tick karke kar sakte hain.
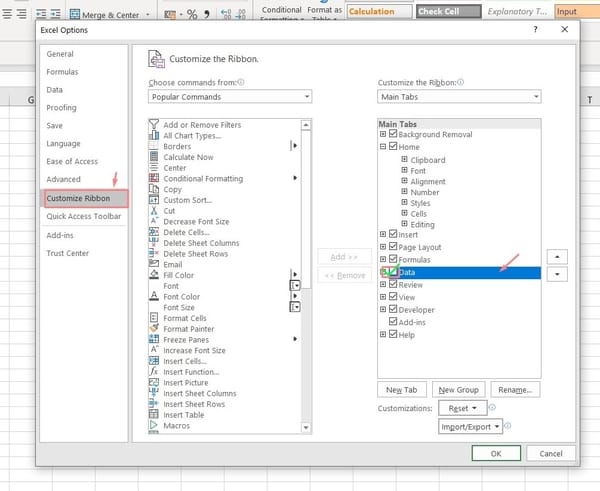
Isme ek aur option ka use kaafi hota hai Export karne ka, iss export ke option se aap apni excel worksheet ko pdf me convert kar sakte hain.
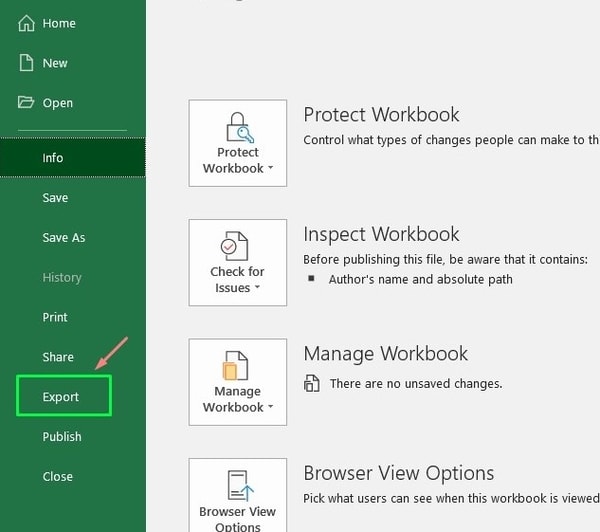
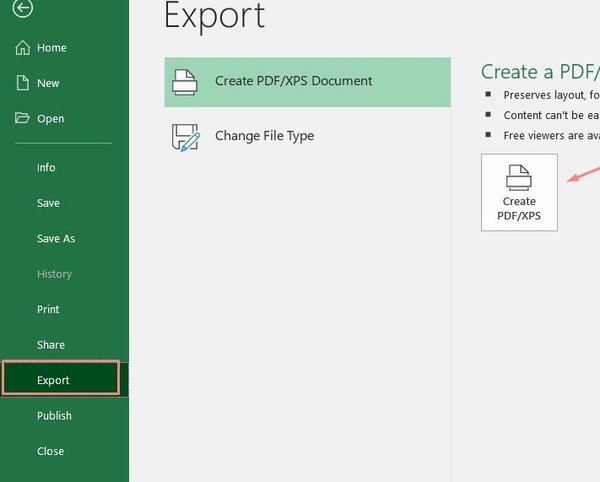
Chaliye ab aayein Home tab pe.
HOME TAB
Home tab par click karne par aapko bahut saare chote chote icons dikh rahe honge, inka use hum text formatting ya kahe apna data ko attractive banane ke liye use karte hain. Iss tab mein aapko kayi groups dikh rahe honge jaise Clipboard, Font, Alignment, Number, Styles, Cells aur Editing.
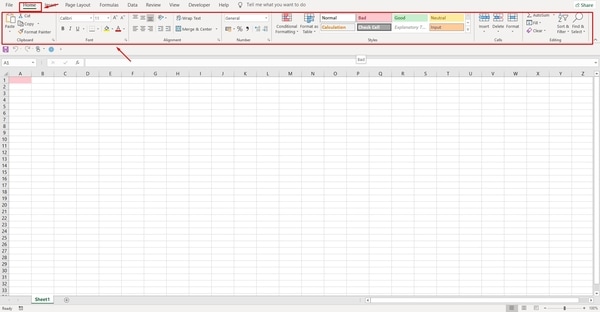
Chaliye ab inn groups ko ek ek karke inka use dekhein.
Kaise apne data ko excel mein copy and paste kare
CLIPBOARD
Sabse pehle ismein hai Paste ka option, iss aap apne data ko kahi se copy karke paste kar sakte hain, isse aap kayi tarikon se apne use ke according paste kar sakte hain jaise keep Source formatting, Merge formatting, etc. Next hai Cut ka option jise use karke aap apne text ko cut karke kahi bhi paste kar sakte hain.
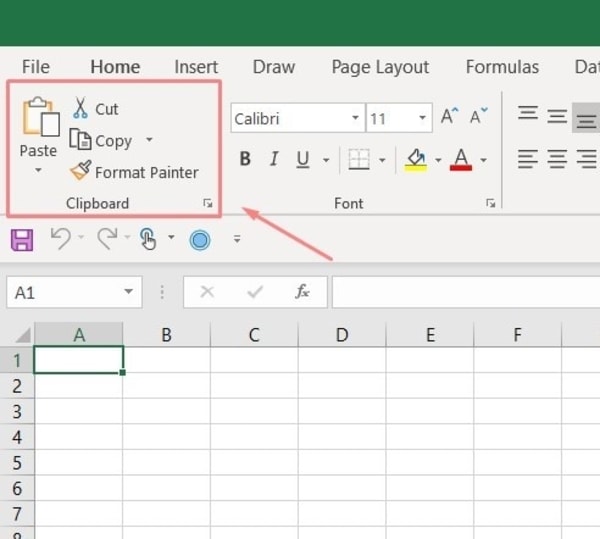
Iske niche hai Copy ka option jisse aap text ko select karke copy kar sakte hain. Ab aayiye Clipboard ke last option pe Format painter jisse aap use karke kisi bhi already formatted text ki formatting copy karke usse kisi aur par laga sakte hain.
Chaliye ab dekhe Home tab ka next group, Font group.
Kaise apne data ka font and styling change karke usse thoda attractive dikhayein
FONT
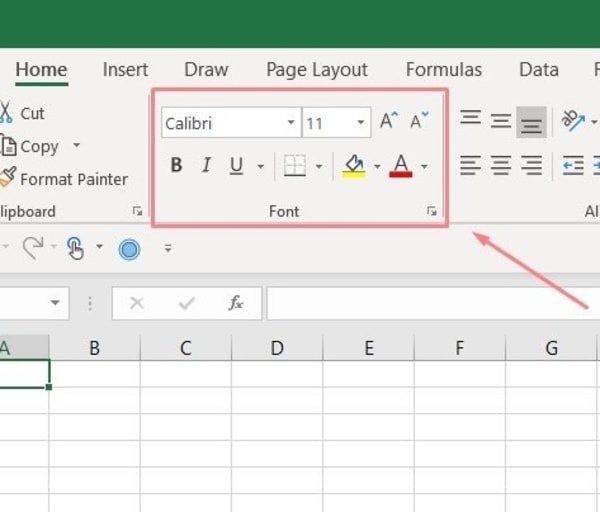
Font ka option se aap apne data ko attractive bana sakte hain. Ismein aap dekh sakte hain font ka ek scroll button, jisse aap apne selected text ka font ya kahe writing style ko change kar sakte hain jaise Calibri, Arial, Arial Black, etc., and side mein koi bhi number select karke apne text ka size choose kar sakte hain.
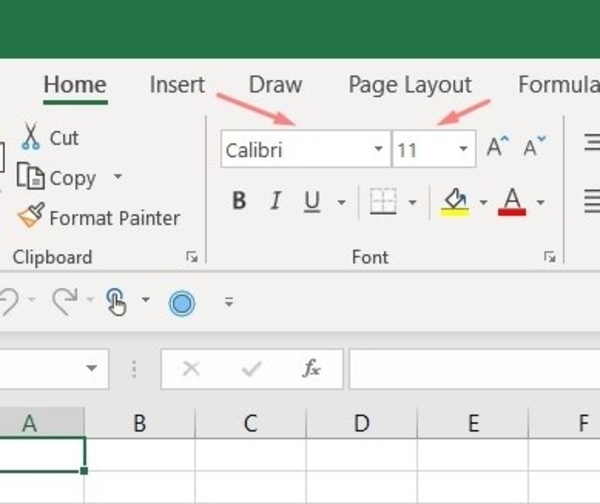
Iske side mein aapko ek large A and small size A dikha raha hoga, isse bhi aap apne text ko apne according size mein one by one small ya large kar sakte hain. Ab aap dekhein scroll ke niche likha hua hai B, I, U inka use hum selected text ko Bold, Italics aur Underline karne ke liye use kar sakte hain.
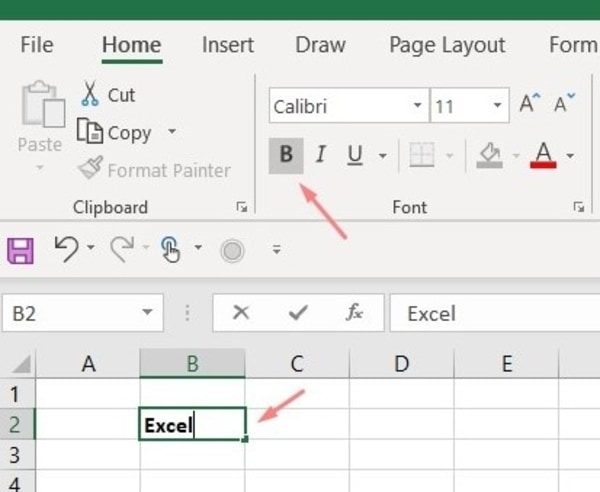
Ab inke side mein aap dekh sakte hain ek small square jo bana hai jise aap Border kehte hain aur isse aap apni selected cells mein apne according border add kar sakte and uss border ko format bhi kar sakte hain. Iss square ke side mein aap ek Fill color ka option dekh sakte hain jisse aap apne selected cells mein apna favorite color fill kar sakte hain. Ab iska last option dekhein Font color jisse aap apne selected cell ke text ka color change kar sakte.
Next group hai humara Alignment ka.
ALIGNMENT
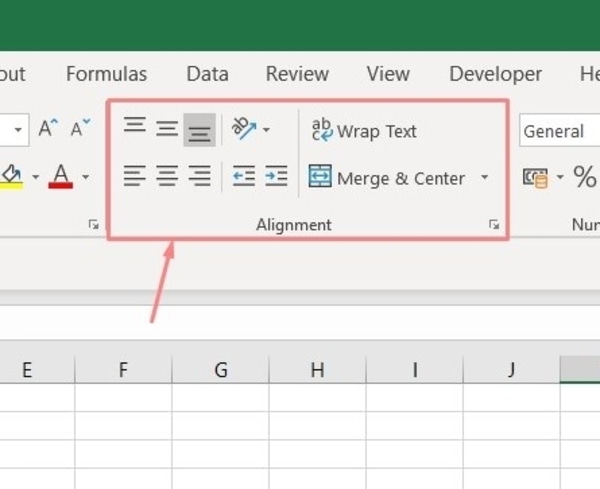
Alignment group se aap apne page mein alignment change kar sakte hain. Aapko iss group mein kuch lines dikh rahi hongi jisse aap apne top alignment, bottom, middle, left, right and center alignment ko select kar sakte hain. Inn lines ke side mein diagonally likhe hue ab se aap text ka orientation change kar sakte hain.
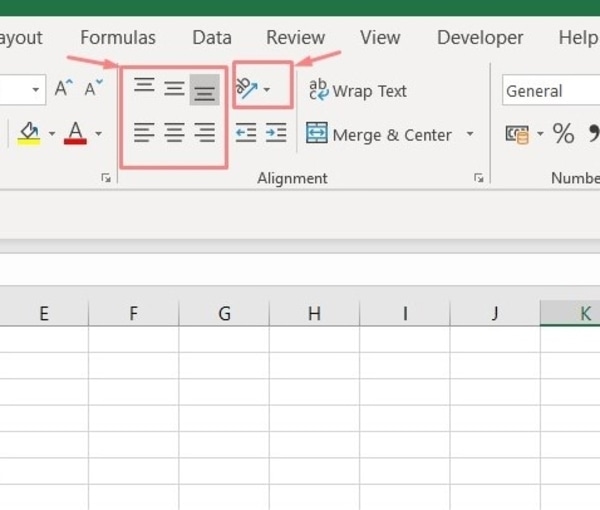
Aur apne text ko cell border ke left ya right side mein karne ke liye aap inn lines ke side mein arrow ke saath di hui lines jise Indent option kehte hai se kar sakte hain.
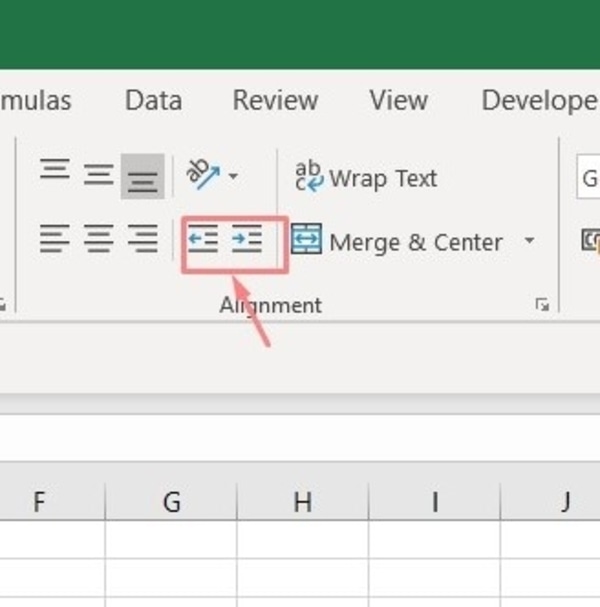
Iske next dekhein alignment mein Wrap text ka option, ye kaafi useful hota hai jise aap click karke cell mein likhe hue long text ko poora dekh sakte hain. Isi option ke niche dekhein Merge and Center ka option jisse aap cells ko combine karke fir unhe center kar sakte hain, ye option multiple columns ke liye label banane mein bahut helpful hota hai.
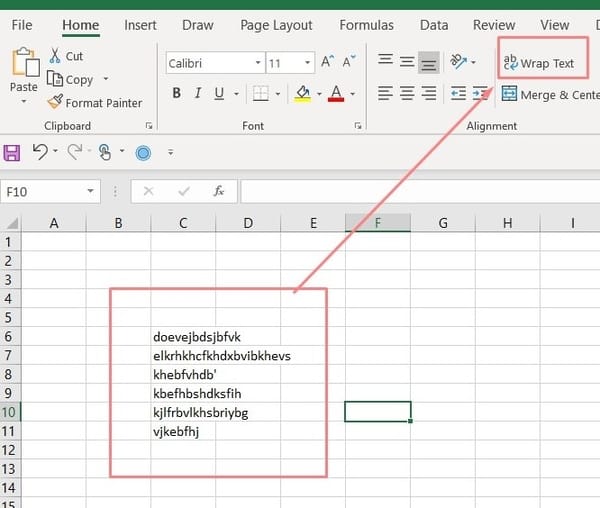
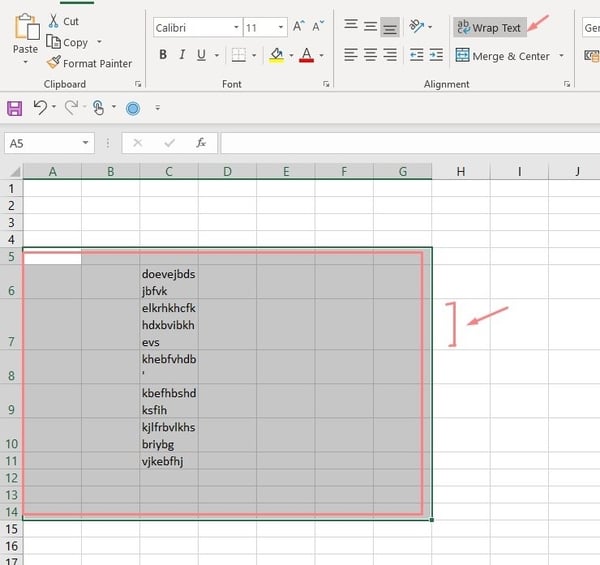
NUMBER
Number group mein aap apne numbers ka format choose kar sakte hain jaise currency, date, percentage, time, etc. Aap apna account number format karne ke liye yellow orange icon ka use kar sakte hain aur iske side ke options mein se percent and comma style bhi change kar sakte hain. Aap ismein ye point zero wale options se aap no. of zeroes after decimal add ya delete bhi kar sakte hain.
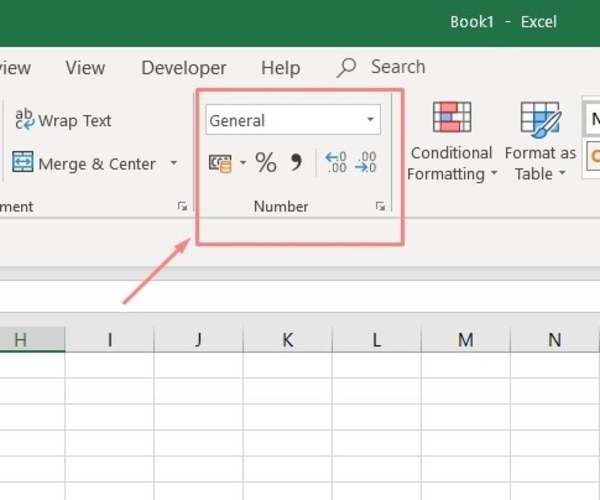
STYLES
Next group Home tab mein hai Styles ka, jisse aap apni table mein Conditional formatting kar sakte hain ya table style change kar sakte hain, ye styles options bahut kaam ke hote hain jinka extensive use hum aapko apni aage ke articles mein batayenge.
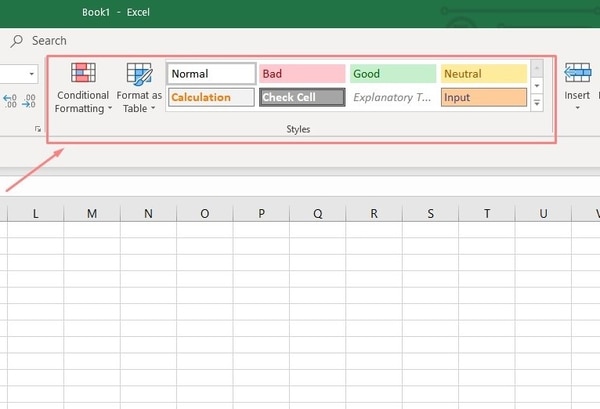
CELLS
Agla dekhiye Home tab mein Cells ka option, ismein Insert and Delete option bahut helpful hai. Isse aap row aur columns apni worksheet mein add ya delete kar sakte hain aur apni table mein cells ki height and width ko choose kar sakte hai Format option me.
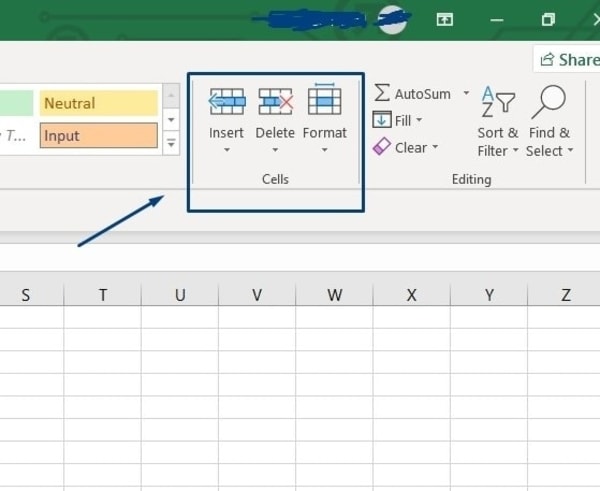
Kaise total kare
EDITING
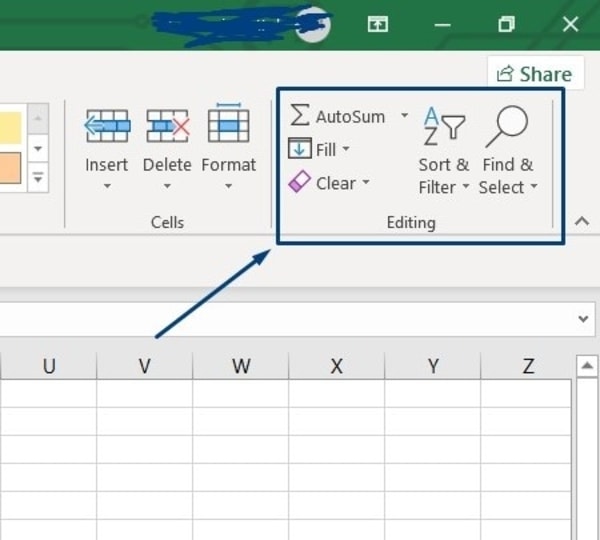
Agla option Home tab mein hai aapka Editing ka jismein Autosum pe click karke apne selected cells ka automatically sum kar sakte hain aur iske saath mein scroll options mein jakar aap apne data mein basic Functions apply kar sakte hai. Ab dekhiye Fill ka option jisse agar aapka data koi series ya pattern follow kar raha hai toh vo aap automatically ispe click karke uss series ko fill kar sakte hain.
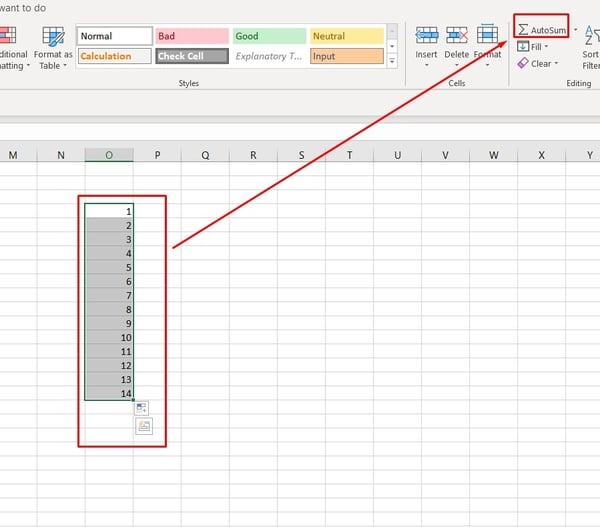
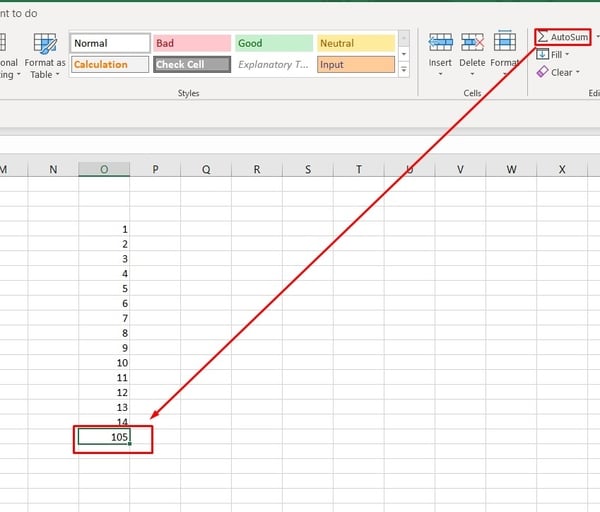
Clear option se apne selected cell mein text, hyperlink ya apne use ke according cells ka content bhi clear kar sakte hain. Ab side mein hai Sort and Filter ka option jisse aap apne data ko alphabetically ya apne according Custom sort ya Filter laga sakte hain.
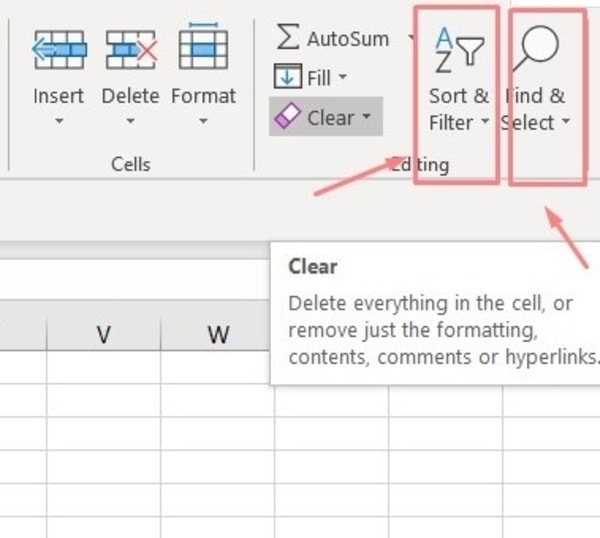
Iss Home tab ka last option hai Find and Replace jisse apne apne data mein kuch bhi find ya kisi text ko replace ya text ko format bhi kar sakte. Ye Sort and Filter aur Find and Replace ka option bahut kaam ka hai, iska extensive use hum aapko aage ke articles mein batayenge.
Next hum dekhenge baaki tabs ke sabse useful features ko.
INSERT TAB
Ab hum dekhenge Home tab ke side mein Insert ka tab jisse hum apni worksheet mein apne data ko select karke usmein kuch bhi add kar sakte hain jaise pictures, charts, link, tables, pivot table, wordart, text box, equation, symbols, etc., ye hum apni according kisi bhi icon par click karke kar sakte hain.
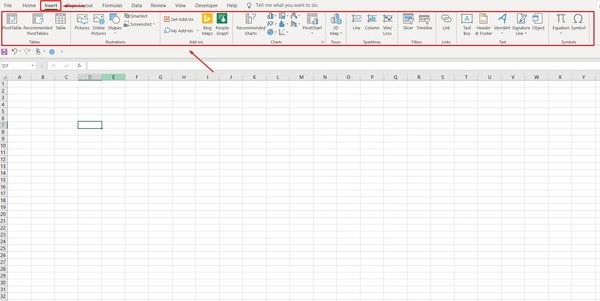
PAGE LAYOUT
Page layout ke tab se aap apne page mein apne according themes, margin, orientation, height, width, etc., change kar sakte hain.
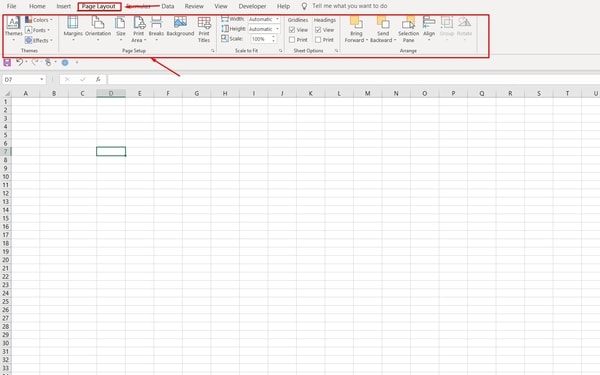
FORMULAS TAB
Next dekhiye sabse important tab Formulas ka jisse aap kayi different types ke formulas use kar sakte hain.
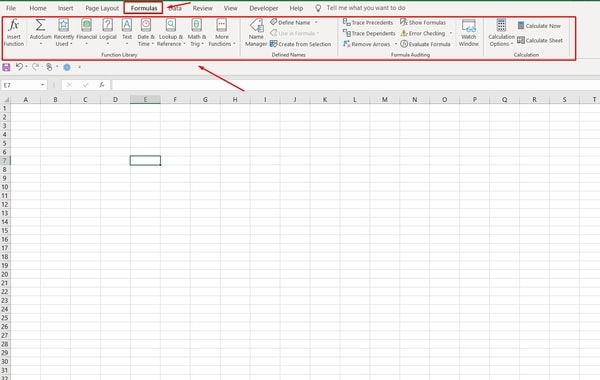
DATA TAB
Iske next hai Data ka tab jisse aap apne data ko clean kar sakte hain. Sort and Filter data ko analyse kar sakte hain aur yahan dekhiye ek option Text to columns ka jisse aap apne multiple columns ke text ko different cells mein direct convert kar sakte hain.
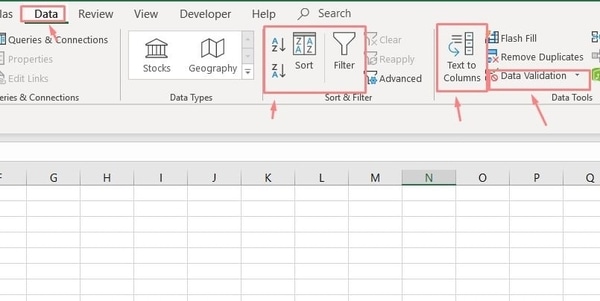
REVIEW TAB
Review tab mein aap Spell check ya Thesaurus use kar sakte hain. Aap ismein Smart lookup ka bhi use kar sakte hain aur isse flowchart bhi bana sakte hain.
VIEW TAB
Iss tab mein kayi options hain but aapke sabse use aana wala option hai Freeze panes ka option jisse aapki sheet ka kuch portion freeze ho jate hain aur jab aap apni sheet ko scroll karte hain tab bhi aap inn freezed panes ko dekh sakte hain, iss option se hum apne headers aur labels niche scroll karte time loose nahin karte. Ismein aap apne Macros ko run bhi kar sakte hain.
HELP TAB
Yahan aapko ek aur option dikh raha hoga Help ka option jisse aap microsoft ka official support le sakte hain.
Isse humara aaj ka excel ka basic finish hota hai.
Kaise Excel ka basic apply kare through example
Chaliye ab hum ye basic ka use ek example ke saath dekhtein hain. Yahan hum lenge aapki marksheet ka example jispe aap basic excel use karna sikhenge. Iss example ke saath hum discuss karenge ki:
Marksheet ka data worksheet mein table form mein kaise enter kare
Kaise marks ke table ko attractive banaye
Apni marksheet mein total marks kaise nikale
Marksheet mein apne max. aur min. marks kaise pata kare
Kaise apni percentage nikale
Subject wise performance graph kaise banaye
Sabse pehle aap apni excel worksheet open karle.
Marksheet ka data worksheet mein table form mein kaise enter kare
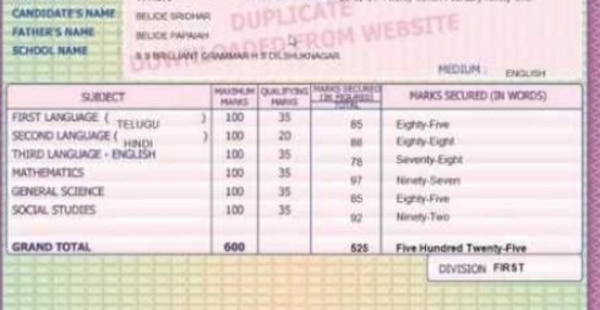
Ab apni marksheet ka data worksheet mein enter karna start kare, aap chahein toh kuch iss tarah data ko enter kar sakte hain –
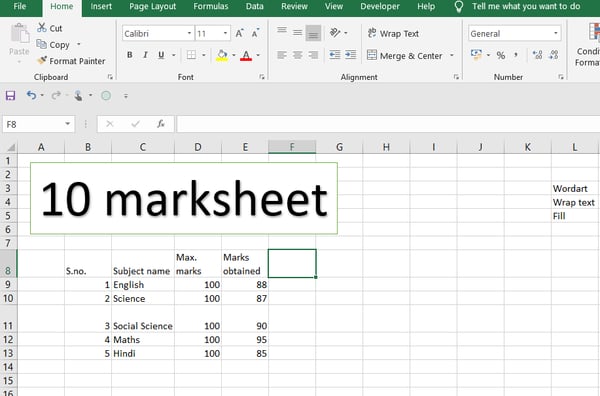
Kaise marks ke table ko attractive banaye
Ab aap table ko thoda format kar sakte hain aur colorful bana sakte hain dekhiye aise-
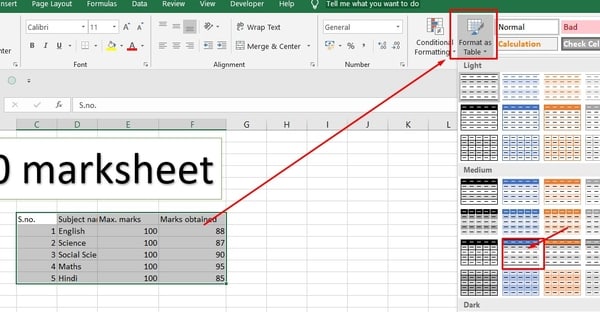
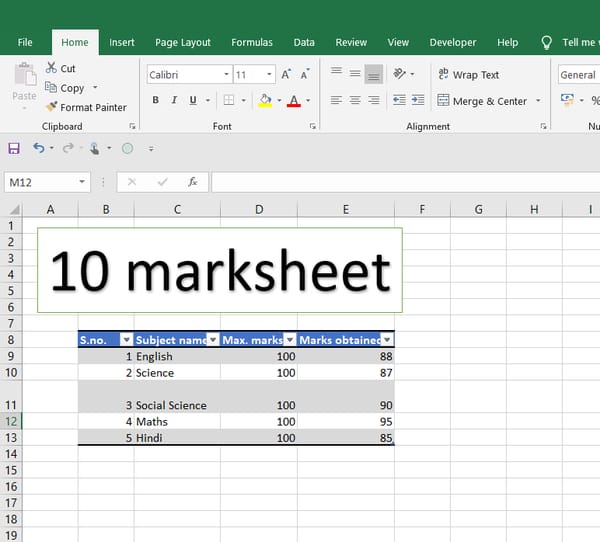
Apni marksheet mein total marks kaise nikale
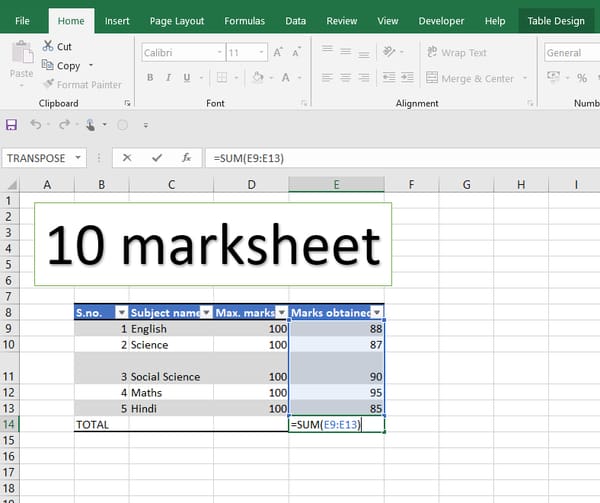
Aap apne total marks nikal sakte hain. Ye directly cells ko select karke Home tab mein Autosum option se kar sakte hain ya fir aap SUM function bhi laga sakte hain dekhiye aise-
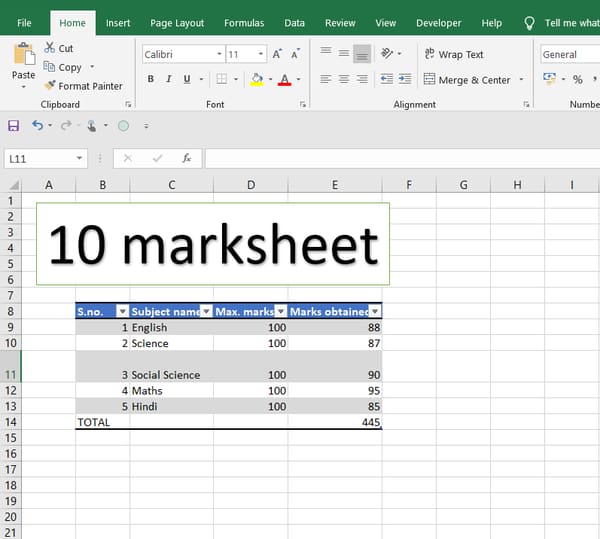
Marksheet mein apne max. aur min. marks kaise pata kare
Chaliye dekhein ki humare max. marks aur min marks kitne hain. Ye hum MAX and MIN function use karke karenge.
Sabse pehle dekhte hain MAX finction. Iskeliye aap sabse pehle likhein-
=MAX(
Phir apni range select karlijiye jismein se aap max. no. nikalna chahtein hain. Aur phir bracket close kardijiye aise-
=MAX(E9:E13)
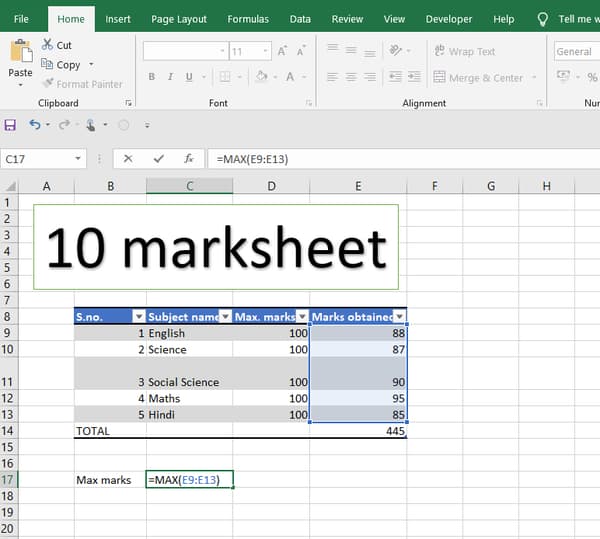
Press ENTER. Aapko apna maximum miljayega.
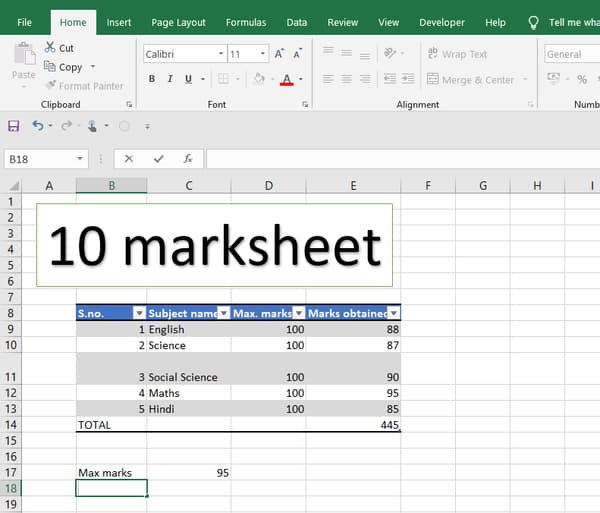
Ab dekhiye MIN function. Iskeliye likhein-
=MIN(
Phir apni range select karlijiye jismein se aap min. no. nikalna chahtein hain. Aur phir bracket close kardijiye aise-
=MIN(E9:E13)
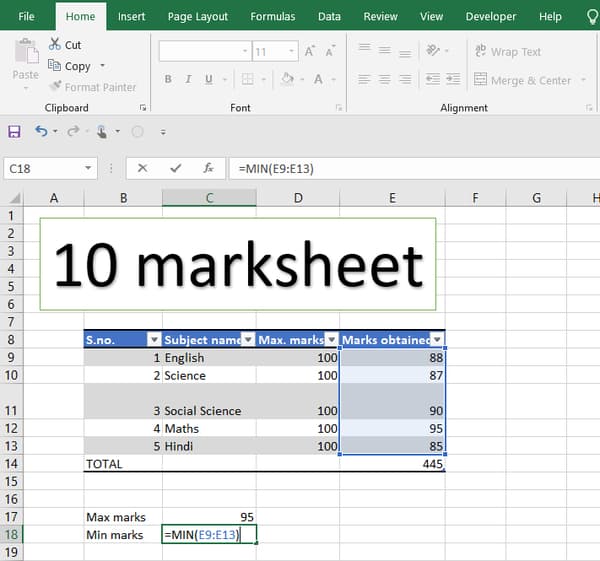
Press ENTER. Aapko apna minimum miljayega.
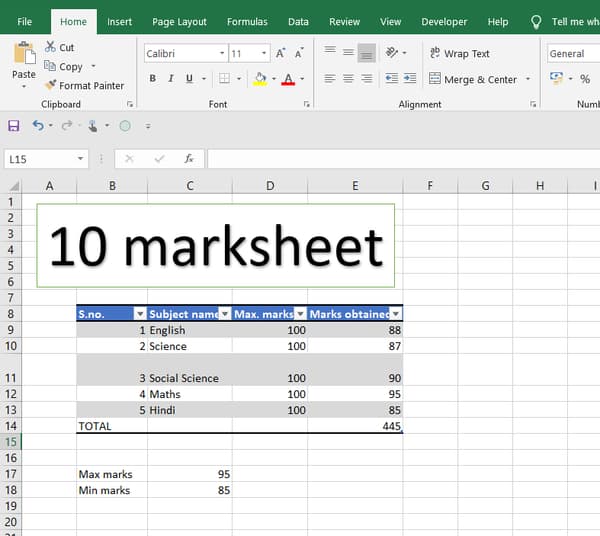
Kaise apni percentage nikale
Agar aapko apni percentage nikalni hai toh aap ye formula lagayein-
=( Select cell jismein hai Total marks obtained / Select cell jismein Total max marks or type 500 )
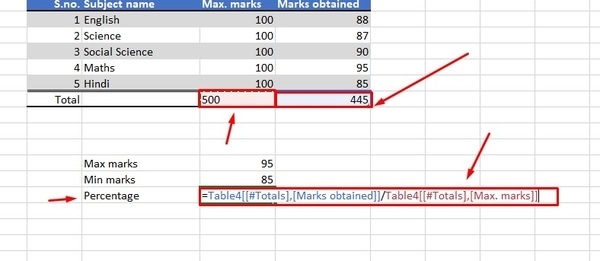
Ab aapko decimals mein number milega.
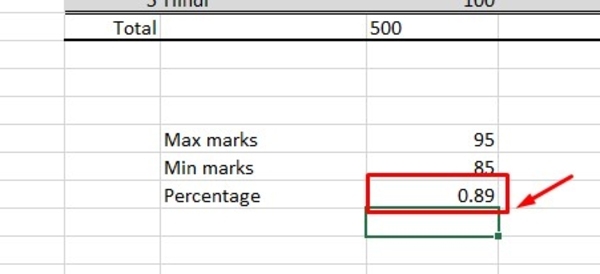
Isse percent mein convert karne ke liye jayein – Home Tab > Number group > %
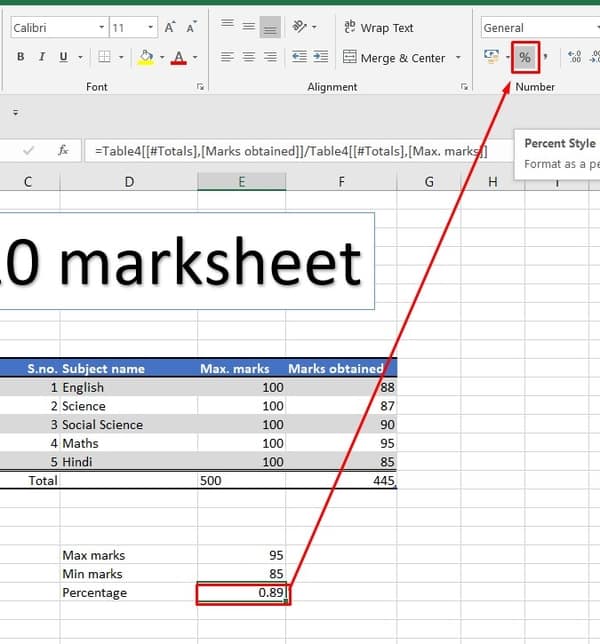
% par click karte hi aapko apne decimals percentage format mein miljayega.
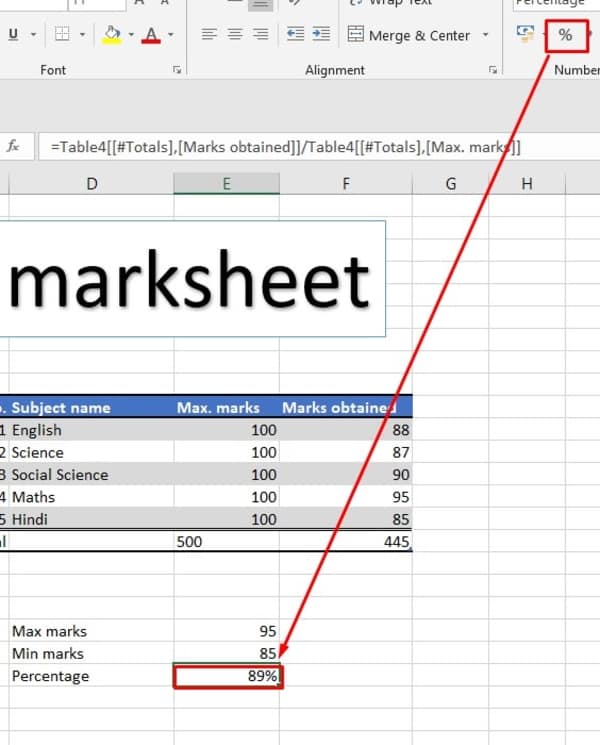
Subject wise performance graph kaise banaye
Ab dekhiye ki excel mein performance graph kaise banaye aur har subject ka performance kaise visually represent kare aur usse pata lagaye apne max. aur min. marks. Aap pehle select kare vo column jo aap chart mein dekhna chahte hain, yahan mai select kar rahi hu subject wali column aur Ctrl press karke marks obtained ka column. Dhyan rakhiyega ki aap column ka selection sahi se kare otherwise aapka chart sahi nahi banega. Selection ke baad jaye Insert tab me. Yaha aap dekh sakte hain Recommended Charts, ismein se aap koi bhi chart le sakte hain, mai yaha choose karungi Clustered Column kuch iss tarah-
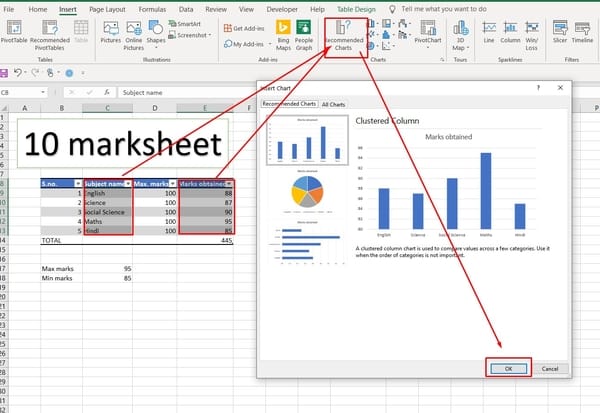
OK par lick karte hi aapko apna chart miljayega aise-
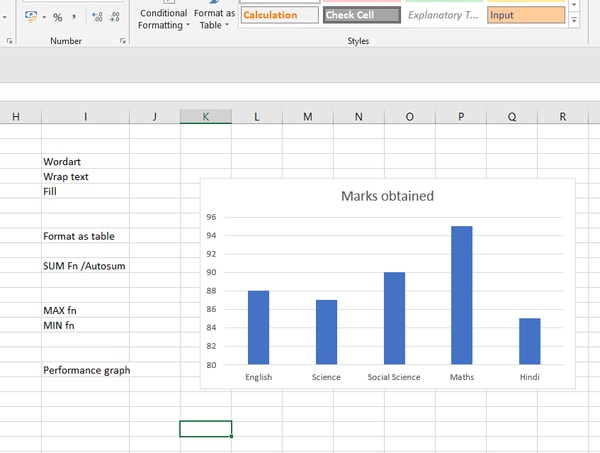
Aap apne chart ke styles bhi change kar sakte hain. Iskeliye aap click kare ek baar apne chart par, aap dekhenge ek tab Chart design ribbon mein appear ho raha hoga jisse aap apne chart ka design change kar sakte hain, dekhe jaise maine kiya hain yahan –
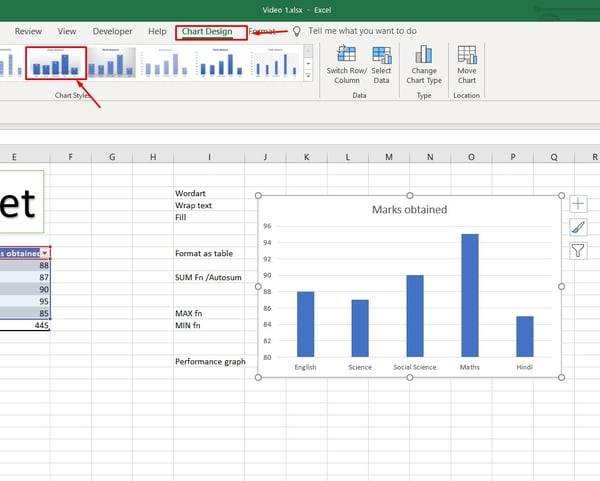
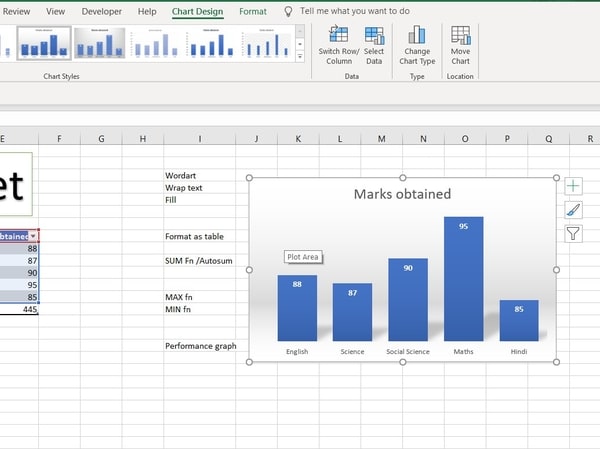
Ab iske saath hum ye lesson conculde karte hain. Iss lesson mein humne sikha excel kya hai, excel worksheet mein kaise kaam karte hain aur aapki marksheet ka example lekar humne aapko kaafi basic cheezein apply karna batayi.
Agar aap chahein toh ye raw data aur final excel data sheet download kar sakte hain aur check kar sakte hain apne answers.
Sheets ka link niche diya hua hai.
I hope iss article ko padkar aapko excel ke basics ka idea hogaya hoga. Aur agar aapko iss article ya Excel se related koi bhi query ya doubt hai to aap niche comments section mein comment zarur kare.
Yeh tutorial Hindi MS Excel full course in Hindi ka pehla part tha. Isko complete karne ke baad aap baki 3 kar sakte hain. Niche diye gaye links par click karke aap uss tutorial par ja sakte hain.
MS Excel in Hindi full tutorial Beginner course part 2 – MS Excel ko use karke data analysis kaise karte hai (Sort aur Filter kaise kare)
MS Excel in Hindi full tutorial Advance course part 1 – MS Excel formulas basic level wale Hindi Mein
MS Excel in Hindi full tutorial Advance course part 2 – MS Excel advance formulas in Hindi
Join Josh Skills Basic Computer Skills Course

Aaj kal computer ka zamana hai. Har voh kaam jisme pehle bahut time,effort aur money waste hota tha abh asani se computer pe kiya ja sakta hai. Computer ka istamaal aaj kal har taraf kiya jata hai. Basic computer skills ana aaj ke waqt mai bahat hi zaruri hai. Basic computer skills sikhna isliye zaruri hai take aap apne worklife ko easy aur efficient bana sako. Aur is computer technology ka wisely istamaal kar sako.
Is course mai aap Computer ke Basics pe gaur denge jaise:
- Basics of a Computer system and it’s operation.
- Internet Technology
- Email and Communication
- Use of Microsoft word, Microsoft Powerpoint and Microsoft Excel
- Introduction to Advanced Computer skills and tools
- Jobs that require computer skills
Toh aaj hi shuru kare apni learning journey Josh Skill ke courses ke sath.



