
एक सप्ताह में फ्री में हिन्दी में सीखिये एमएस एक्सल उदाहरणों के साथ।
नौकरी चाहिए तो एमएस एक्सल सीखनी ज़रूरी है। अगर नौकरी में तरक्की चाहिए तो भी आपको एक्सल मास्टर बनना होगा। चलिए सीखते है एमएस एक्सल हिन्दी में इस टुटोरिअल के माध्यम से।
यह एमएस एक्सल ट्यूटोरियल बाकी एक्सल कोर्स से बेहतर है क्योंकि:
- यह हिन्दी एक्सल ट्यूटोरियल 100% फ्री है।
- इस कोर्स में हमने आपको आसान उदाहरण से एक्सल के बारे में बताया है।
- यह कोर्स शुरुआती स्तर से शुरू होकर एडवांस लेवल तक है।
आपको बिगिनर कोर्स पार्ट 1 की जरूरत है अगर:
- आपको एमएस एक्सल के बारे में कुछ नहीं आता और आप एक्सल हिन्दी में सीखना चाहते है।
- आप फ्रेशर है और एक्सल के बारे में पता न होने से आपकी नौकरी नहीं लग रही है या नौकरी के लिए आप सीखना चाहते है।
यह एमएस एक्सल पूरे कोर्स के ट्यूटोरियल का पहला भाग है। इसको पूरा करने के बाद आप बाकि 3 भाग भी कर सकते हैं। नीचे दिए गए लिंक पर क्लिक करके आप बाकी ट्यूटोरियल देख सकते है।
एमएस एक्सल एडवांस लेवल कोर्स भाग 1 – एमएस एक्सल फॉर्मूला बेसिक लेवल
एमएस एक्सल एडवांस लेवल कोर्स भाग 2 – एमएस एक्सल एडवांस फॉर्मूला
बिगिनर भाग 1 एमएस एक्सल ट्यूटोरियल में हम सीखेंगे
एमएस एक्सल क्या है और उसे कैसे ओपन करें
एक्सल वर्कशीट क्या होती है और उसमें कैसे काम करते है
कैसे अपने डाटा को एक्सल में कॉपी और पेस्ट करें
कैसे अपने डाटा का फॉन्ट और स्टाइलिंग बदलकर उसे थोड़ा सुंदर दिखाएँ
कैसे एक्सल का बेसिक अप्लाई करें उदाहरण द्वारा
चलिये अब एमएस एक्सल हिन्दी में सीखना शुरू करते है।
आर्टिकल पढ़ने के बाद लाइव उदाहरण जरूर करना जिसके जरिये आपने जो कुछ सीखा है वो पक्का हो जाएगा।
एमएस एक्सल क्या है और उसे कैसे ओपन करें
एक्सल माइक्रोसॉफ्ट का बनाया गया एक स्प्रेडशीट प्रोग्राम है जिससे आप अपने डाटा को ऑर्गेनाइज़ कर सकते हैं, उनके चार्ट्स, उनकी कॅल्क्युलेशन्स, उनके पाइवोट टेबल्स बना सकते हैं, इससे आप वीबीए (वर्चुअल बेसिक एप्लीकेशन) से प्रोग्रामिंग भी कर सकते हैं। इसके कई वर्शन है जैसे 2007, 2012 और 2016
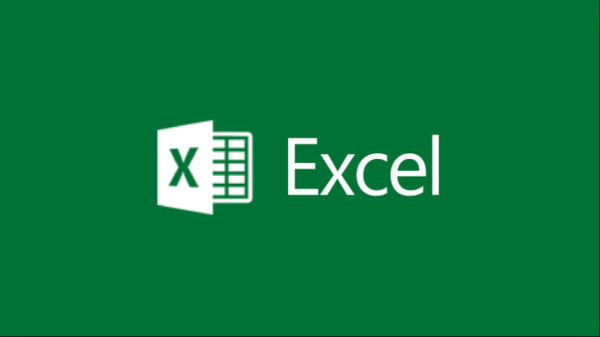
एक्सल कैसे ओपन करें
सबसे पहले आप सब एक्सल को ओपन करें ये अगर आप स्टार्ट बटन पर क्लिक करके प्रोग्राम्स में जायेंगे तो आपको माइक्रोसॉफ्ट ऑफिस में माइक्रोसॉफ्ट एक्सल मिल जायेगा। आप सर्च में जाकर भी एमएस एक्सल टाइप करेंगे तो आपको ये सरलता से मिल जाएगा।
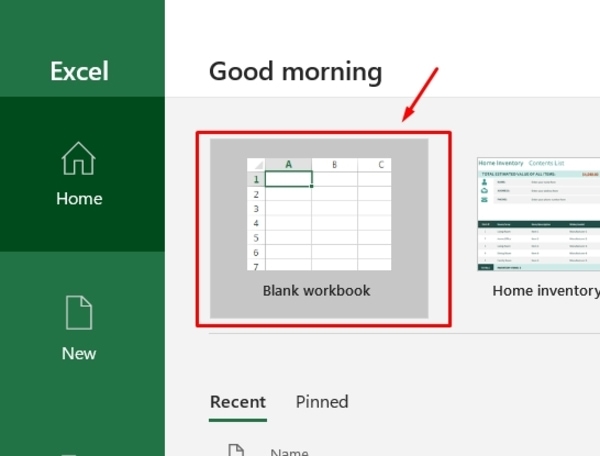
एक्सल वर्कशीट क्या होती है और उसमें कैसे काम करते हैं
एक्सल ओपन करने के बाद आपको एक बड़ी सी टेबल फॉर्म में शीट दिखेगी, इस शीट को एक्सल वर्कशीट कहते है। इस शीट का उपयोग हम अपने डाटा को टेबुलर फॉर्म में ग्राफिकल फॉर्म में या बहुत सारे नंबर डाटा को स्टोर करने के लिए करते हैं।
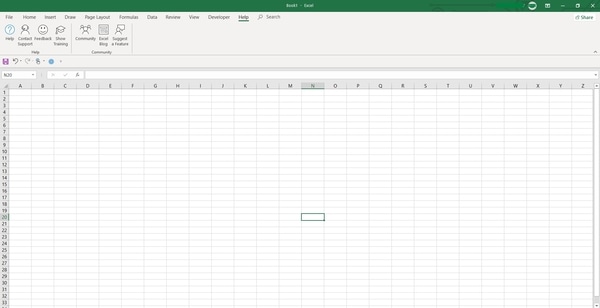
यहाँ आप देख सकते है कि सबसे ऊपर बहुत सारे टैब्स हैं जैसे File, Home, Insert, Design, Layout इत्यादि। इस पूरे आइकॉन और बटन के स्ट्रिप को रिबन कहते हैं।
चलिये अब जानें इन टैब के बारे में सामान्य जानकारी
FILE टैब
इन टैब में सबसे पहले टैब File है जिसपर क्लिक करके आपको कई विकल्प दिखेंगे। इन विकल्पों को आप चयन करके एक नयी शीट बना सकते हैं, इसे आप कोई और वर्कशीट ओपन या अपनी बनायीं हुई वर्कशीट को सेव भी कर सकते हैं।
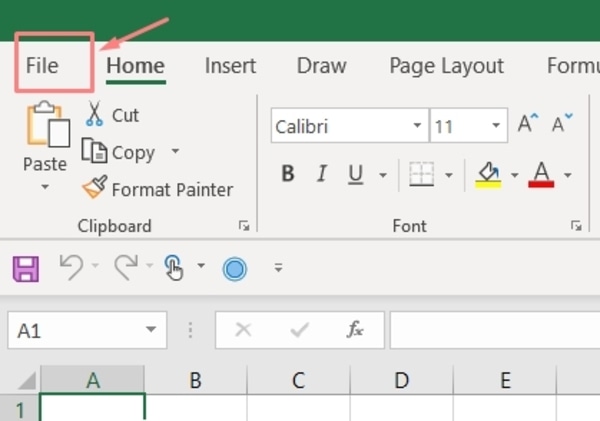
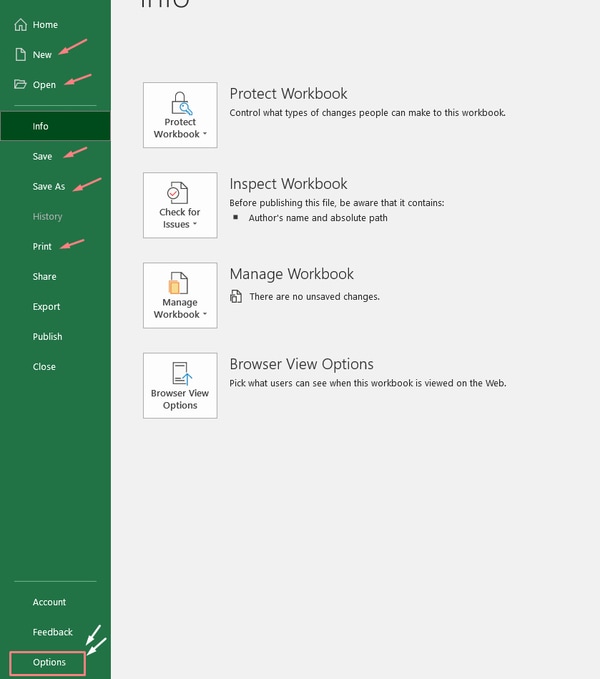
इससे आप Ribbon में और भी टैब डाल सकते हैं, ये आप फाइल टैब में ऑप्शन में जाकर Customize Ribbon में जो टैब आपको जोड़ने है उस पर Tick करके कर सकते हैं।
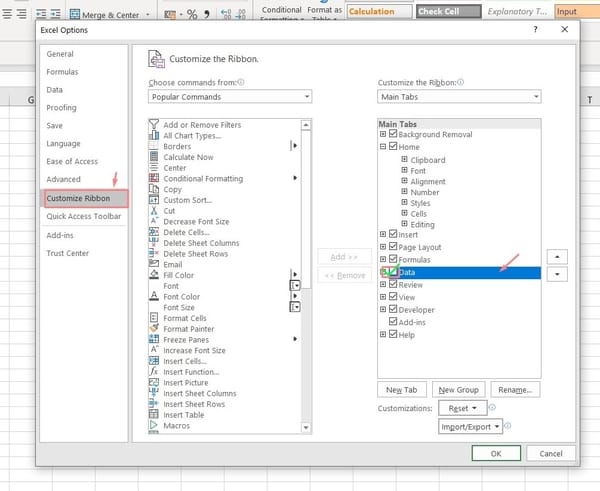
इसमें एक और ऑप्शन का यूज काफी होता है Export करने का, इस एक्सपोर्ट के ऑप्शन से आप अपनी एक्सल वर्कशीट को पीडीऍफ़ में कन्वर्ट कर सकते हैं।
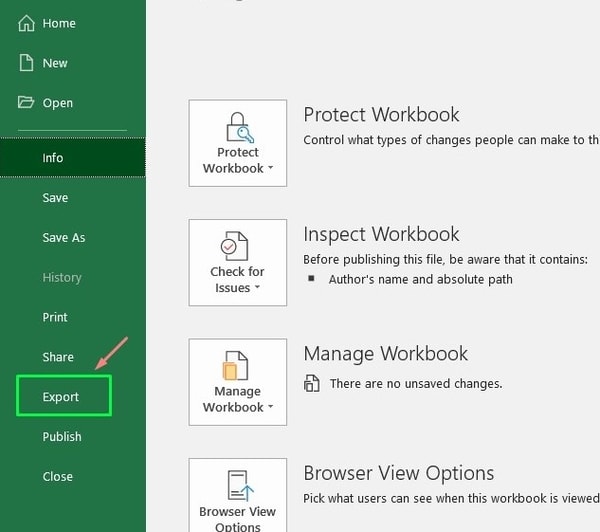
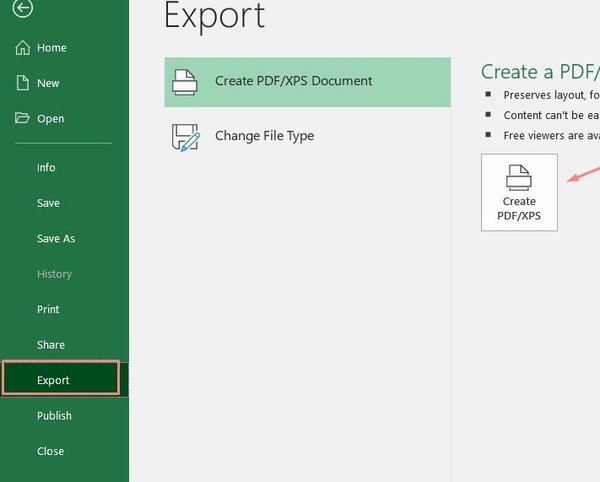
चलिये अब आयें Home टैब पर।
HOME टैब
Home टैब पर क्लिक करने पर आपको बहुत सारे छोटे-छोटे आइकन दिख रहे होंगे, इनका यूज हम Text formatting या कहे अपना डाटा को अट्रैक्टिव बनाने के लिए यूज करते हैं। इस टैब में आपको कई ग्रुप्स दिख रहे होंगे जैसे Clipboard, Font, Alignment, Number, Styles, Cells और Editing इत्यादि।
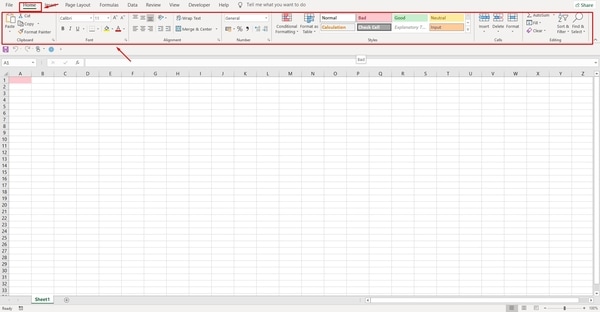
चलिये अब इन ग्रुप्स को एक-एक करके इनका यूज देखते है।
कैसे अपने डाटा को एक्सल में कॉपी और पेस्ट करें
CLIPBOARD
सबसे पहले इसमें है Paste का ऑप्शन, इसे आप अपने डाटा को कहीं से कॉपी करके पेस्ट कर सकते हैं, इससे आप कई तरीकों से अपने उपयोग के अनुसार Paste कर सकते हैं। जैसे keep Source formatting, Merge formatting इत्यादि। अगला है Cut का ऑप्शन जिसे यूज करके आप अपने टेक्स्ट को कट करके कहीं भी पेस्ट कर सकते हैं।
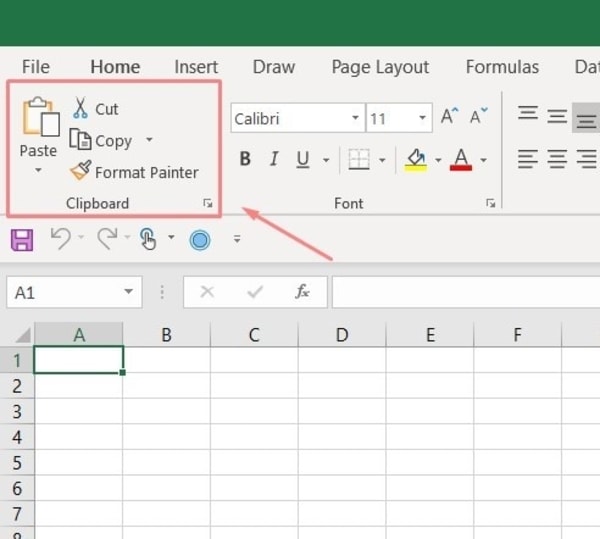
इसके नीचे है Copy का ऑप्शन जिससे आप टेक्स्ट को सेलेक्ट करके कॉपी कर सकते हैं। अब आईये क्लिपबोर्ड के आखिरी ऑप्शन पर Format painter जिससे आप यूज करके किसी भी आलरेडी फॉर्मटेड टेक्स्ट की फोरमेटिंग कॉपी करके उसे किसी और पर लगा सकते हैं।
चलिये अब देखते है Home टैब का अगला ग्रुप, font ग्रुप।
कैसे अपने डाटा का फॉण्ट और स्टाइलिंग बदलकर करके उसे थोड़ा अट्रैक्टिव दिखाएं
FONT
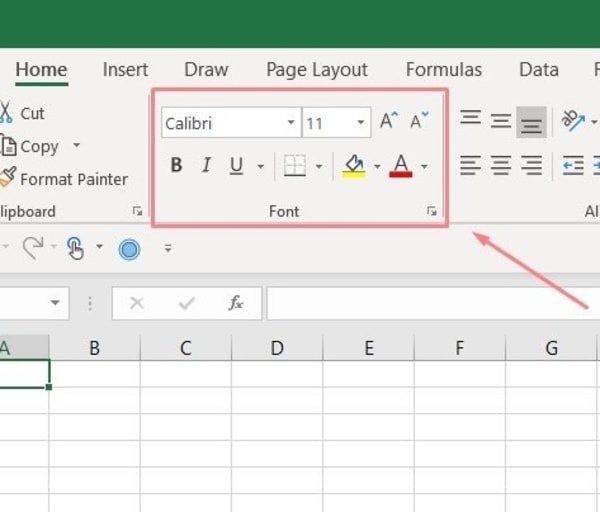
फॉण्ट का ऑप्शन से आप अपने डाटा को अट्रैक्टिव बना सकते हैं। इसमें आप देख सकते हैं फॉण्ट का एक स्क्रॉल बटन, जिससे आप अपने सिलेक्टेड टेक्स्ट का फॉण्ट या कहे राइटिंग स्टाइल को बदल सकते हैं जैसे Calibri, Arial, Arial Black इत्यादि। और साइड में कोई भी नंबर सेलेक्ट करके अपने टेक्स्ट का साइज बदल सकते हैं।
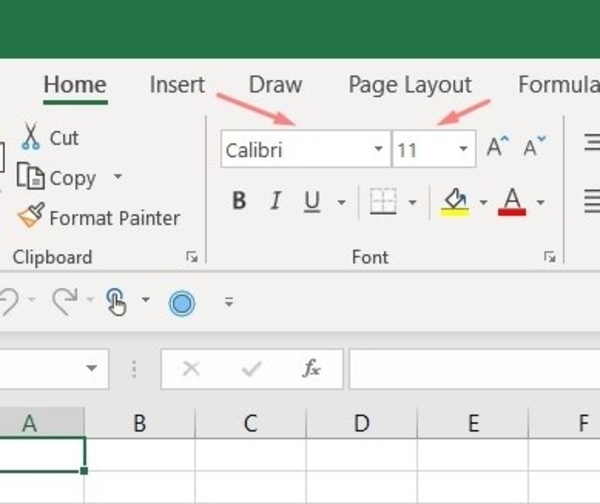
इसके साइड में आपको एक लार्ज A और स्माल साइज A दिख रहा होगा, इससे भी आप अपने टेक्स्ट को अपने अनुसार साइज में वन बाई वन स्माल या लार्ज कर सकते हैं। अब आप देखें स्क्रॉल के नीचे लिखा हुआ है B, I, U इनका यूज हम सिलेक्टेड टेक्स्ट को Bold, Italics और Underline करने के लिए यूज कर सकते हैं।
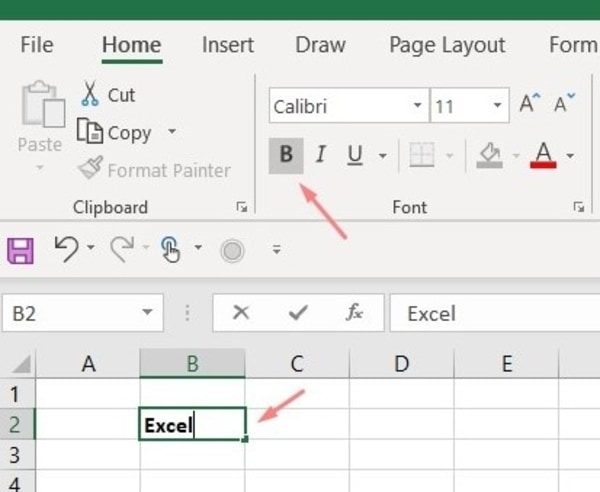
अब इनके साइड में आप देख सकते हैं एक स्माल स्क्वायर जो बना है जिसे आप Border कहते हैं और इससे आप अपनी सिलेक्टेड सेल्स में अपने अनुसार बॉर्डर जोड़ सकते है और उस बॉर्डर को फॉर्मेट भी कर सकते हैं। इस स्क्वायर के साइड में आप एक Fill color का ऑप्शन देख सकते हैं जिससे आप अपने सिलेक्टेड सेल्स में अपना फेवरेट कलर कर सकते हैं। अब इसका अंतिम ऑप्शन देखें Font color जिससे आप अपने सिलेक्टेड सेल के टेक्स्ट का कलर चेंज कर सकते है।
अगला ग्रुप है हमारा अलाइनमेंट का।
ALIGNMENT
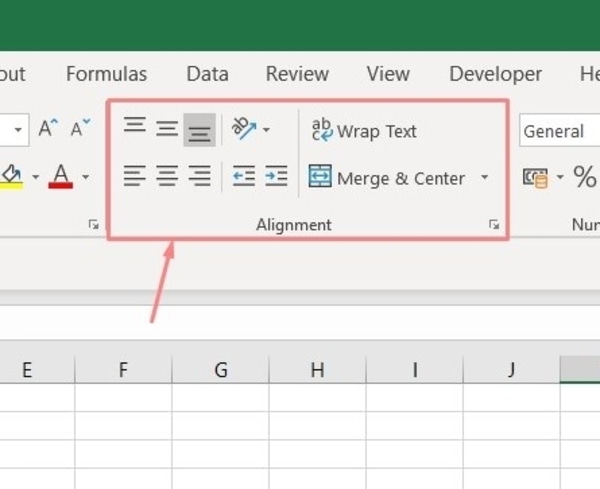
एलाइनमेंट ग्रुप से आप अपने पेज में एलाइनमेंट बदल सकते हैं। आपको इस ग्रुप में कुछ लाइन दिख रही होंगी जिससे आप अपने top alignment, bottom, middle, left, right and center alignment को सेलेक्ट कर सकते हैं। इन लाइन के साइड में तिरछे लिखे हुए ab से आप टेक्स्ट का ओरिएंटेशन चेंज कर सकते हैं।
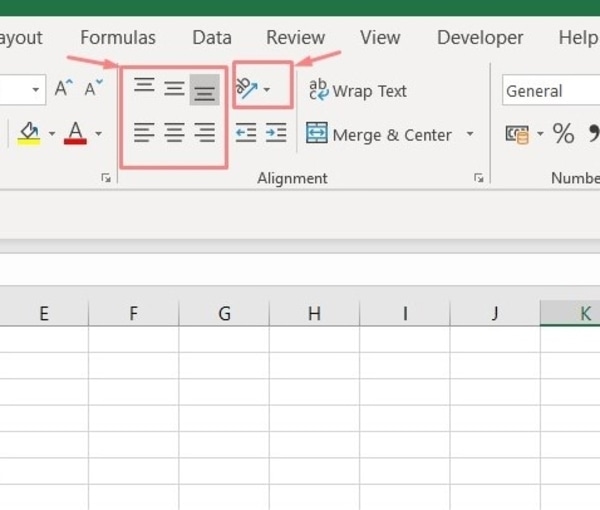
और अपने टेक्स्ट को सेल बॉर्डर के लेफ्ट या राइट साइड में करने के लिए आप इन लाइन के साइड में एरो के साथ दी हुई लाइन्स जिसे Indent option कहते है से कर सकते हैं।
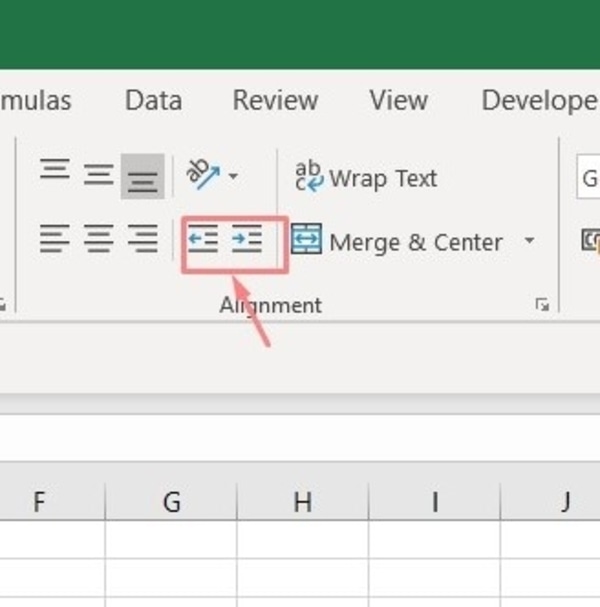
इसके आगे देखें एलाइनमेंट में Wrap text का ऑप्शन ये काफी यूजफूल होता है जिसे आप क्लिक करके सेल में लिखे हुए लॉन्ग टेक्स्ट को पूरा देख सकते हैं। इसी ऑप्शन के नीचे देखें Merge and center का ऑप्शन जिससे आप सेल्स को कंबाइन करके फिर उन्हें सेण्टर कर सकते हैं, ये ऑप्शन मल्टीप्ल कॉलम के लिए लेबल बनाने में बहुत हेल्पफुल होता है।
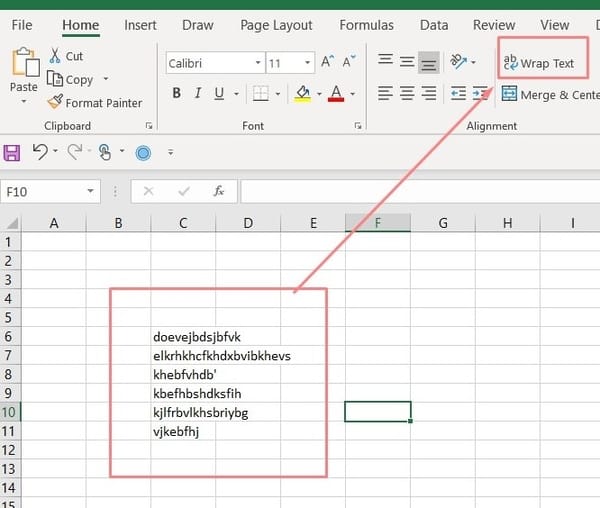
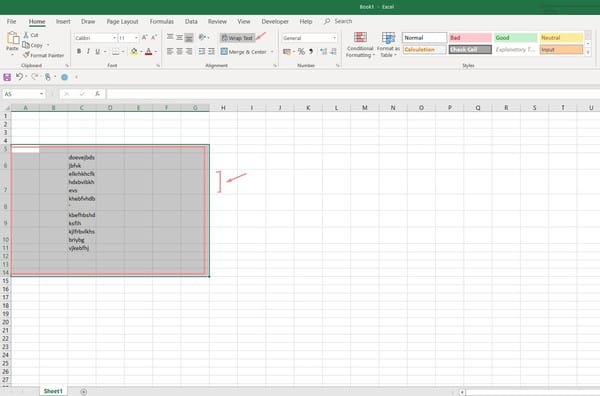
NUMBER
नंबर ग्रुप में आप अपने नंबर्स का फॉर्मेट चूज कर सकते हैं जैसे करेंसी, डेट, परसेंटेज, टाइम इत्यादि। आप अपना अकाउंट नंबर फॉर्मेट करने के लिए Yellow orange icon का यूज कर सकते हैं और इसके साइड के विकल्प में से percent and comma style भी चेंज कर सकते हैं। आप इसमें ये पॉइंट जीरो वाले ऑप्शन से आप नंबर ऑफ़ जीरोज आफ्टर दशमलव ऐड या डिलीट भी कर सकते हैं।
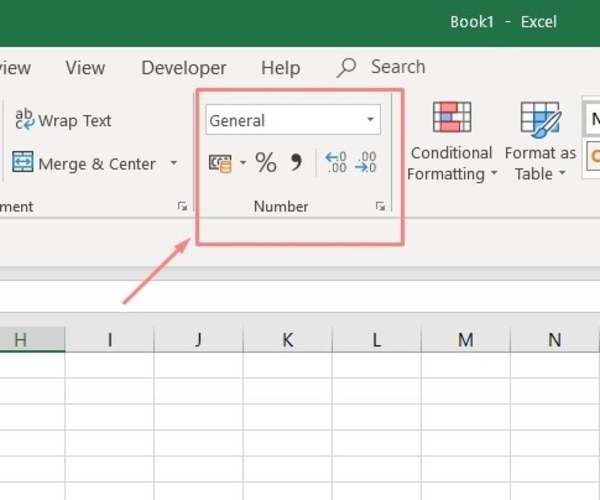
STYLES
अगला ग्रुप Home टैब में है Styles का जिससे आप अपनी टेबल में Conditional formatting कर सकते हैं या टेबल स्टाइल बदल सकते हैं। ये स्टाइल्स ऑप्शन बहुत काम के होते हैं जिनका एक्सटेंसिव यूज हम आपको अपनी आगे के आर्टिकल्स में बताएँगे।
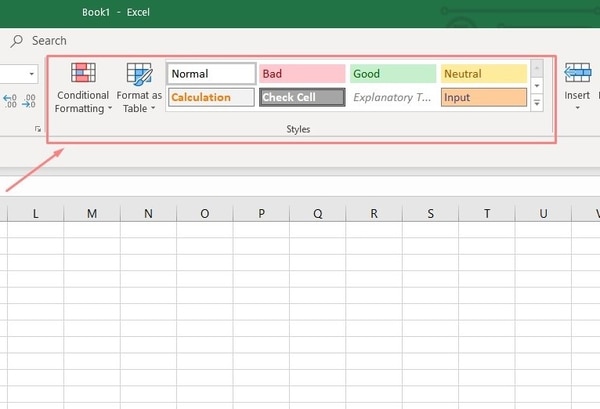
CELLS
अगला देखिये Home टैब में Cells का ऑप्शन, इसमें Insert और delete ऑप्शन बहुत हेल्पफुल है। इससे आप row और columns अपनी वर्कशीट में जोड़ या डिलीट कर सकते हैं और अपनी टेबल में सेल्स की हाइट और चौड़ाई को चूज कर सकते है Format ऑप्शन में।
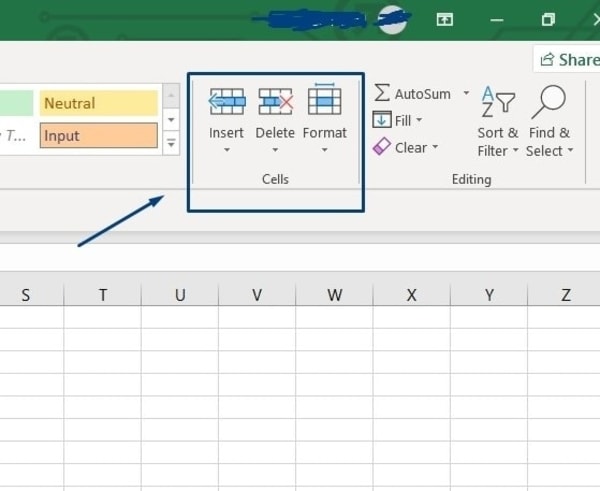
टोटल कैसे करें
EDITING
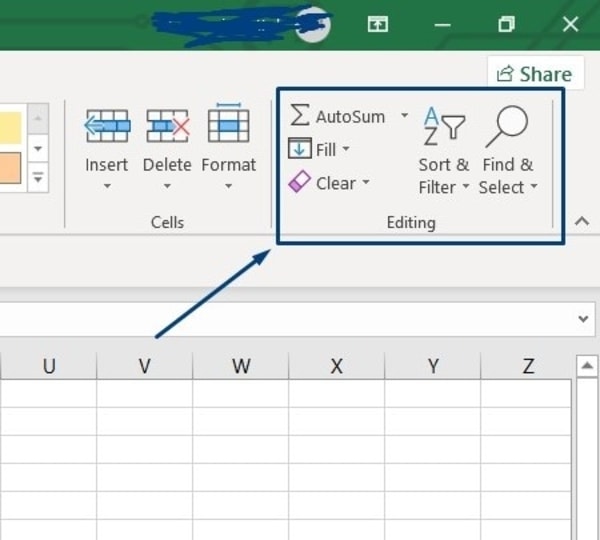
अगला ऑप्शन Home टैब में है Editing का जिसमें Autosum पर क्लिक करके अपने सिलेक्टेड सेल्स का ऑटोमेटिकली sum कर सकते हैं और इसके साथ में स्क्रॉल ऑप्शन में जाकर आप अपने डाटा में बेसिक Functions न जिससे अगर आपका डाटा कोई सीरीज या पैटर्न फॉलो कर रहा है तो वो आप ऑटोमेटिकली इस पर क्लिक करके उस सीरीज को fill कर सकते हैं।
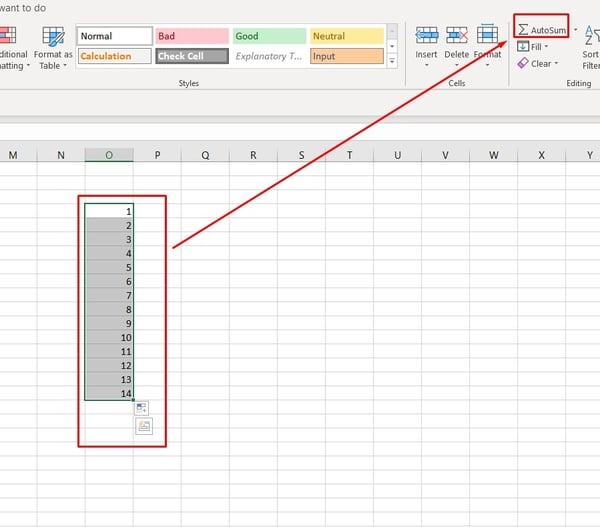
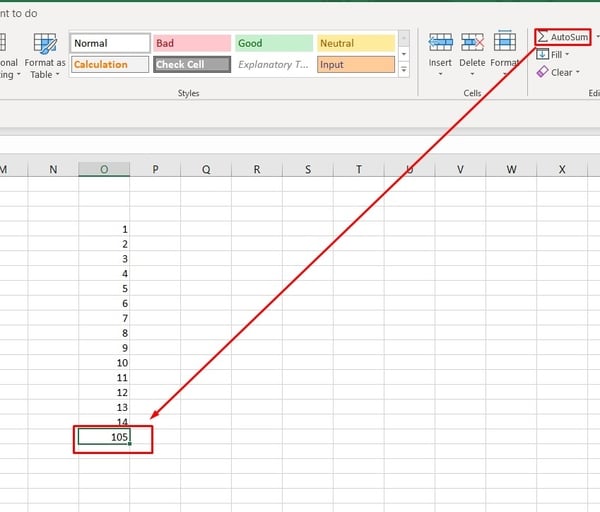
Clear ऑप्शन से अपने सिलेक्टेड सेल में text, hyperlink या अपने यूज के अनुसार सेल्स का कंटेंट भी क्लियर कर सकते हैं। अब साइड में है Sort and filter का ऑप्शन जिससे आप अपने डाटा को alphabetically या अपने अनुसार Custom sort या filter लगा सकते हैं।
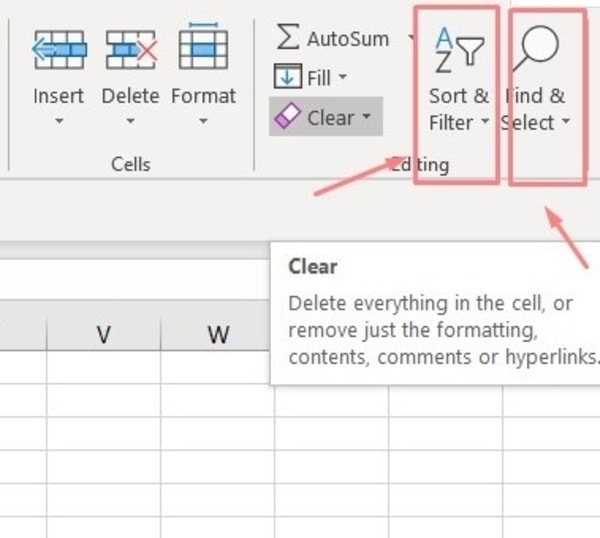
इस Home टैब का आखिरी ऑप्शन है Find and replace जिससे अपने डाटा में कुछ भी ढूंढकर या किसी टेक्स्ट को replace या टेक्स्ट को फॉर्मेट भी कर सकते। ये सॉर्ट एंड फ़िल्टर और फ़ाइंड एंड रिप्लेस का ऑप्शन बहुत काम का है इसका एक्सटेंसिव यूज हम आपको आगे के आर्टिकल्स में बताएँगे।
आगे हम देखेंगे बाकी टैब के सबसे यूजफुल फीचर्स को।
INSERT TAB
अब हम देखेंगे Home टैब के साइड में Insert का टैब जिससे हम अपनी वर्कशीट में अपने डाटा को सेलेक्ट करके उसमें कुछ भी जोड़ सकते हैं जैसे pictures, charts, link, tables, pivot table, wordart, text box, equation, symbols इत्यादि। ये हम अपने अनुसार किसी भी आइकॉन पर क्लिक करके कर सकते हैं।
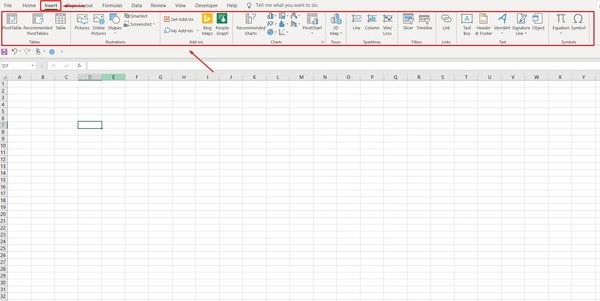
PAGE LAYOUT
पेज लेआउट के टैब से आप अपने पेज में अपने अनुसार themes, margin, orientation, height, width इत्यादि बदल सकते हैं।
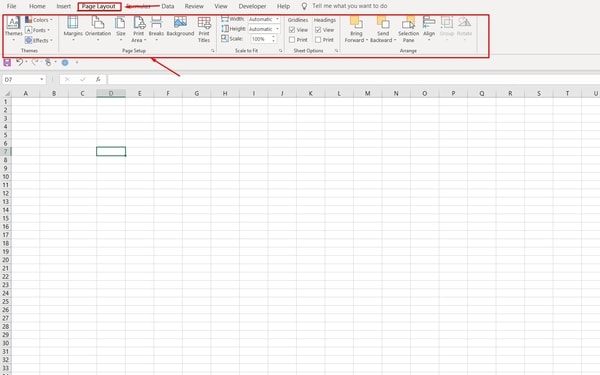
FORMULAS TAB
अगला देखिये सबसे महत्वपूर्ण टैब फ़ॉर्मूला का जिससे आप कई भिन्न प्रकार के फ़ॉर्मूलों को यूज कर सकते हैं।
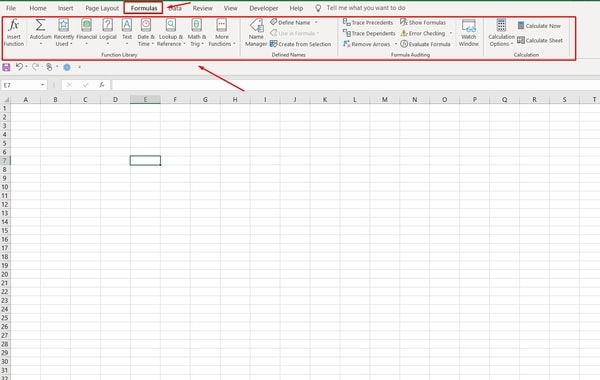
DATA TAB
इसके आगे है Data का टैब जिससे आप अपने डाटा को क्लीन कर सकते हैं। sort और filter डाटा को एनालाइज कर सकते हैं और यहाँ देखिये एक ऑप्शन Text to columns का जिससे आप अपने बहुत सारे कॉलम के टेक्स्ट को अलग-अलग सेल्स में डायरेक्ट कन्वर्ट कर सकते हैं।
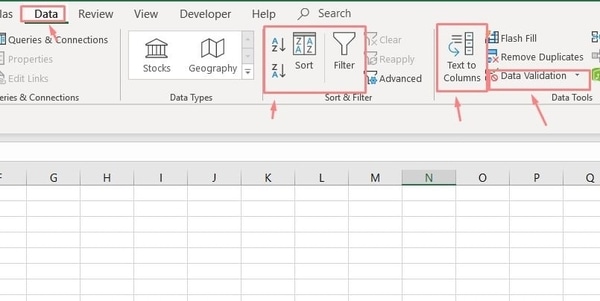
REVIEW TAB
रिव्यु टैब में आप Spell check या Thesaurus यूज कर सकते हैं। आप इसमें smart lookup का भी यूज कर सकते हैं और इससे फ्लोचार्ट भी बना सकते हैं।
VIEW TAB
इस टैब में कई ऑप्शन हैं लेकिन आपके सबसे ज्यादा उपयोग में आना वाला ऑप्शन है Freeze panes जिससे आपकी शीट का कुछ पोरशन फ्रीज हो जाते हैं और जब आप अपनी शीट को स्क्रॉल करते हैं तब भी आप इन फ्रीज पैन्स को देख सकते हैं। इस ऑप्शन से हम अपने headers और लेबल्स नीचे स्क्रॉल करते समय लूज नहीं करते। इसमें आप अपने Macros को रन भी कर सकते हैं।
HELP TAB
यहाँ आपको एक और ऑप्शन दिख रहा होगा Help का जिससे आप माइक्रोसॉफ्ट का ऑफिसियल सपोर्ट ले सकते हैं।
ऐसे हमारा आज का एक्सल का बेसिक फीनिस होता है।
कैसे एक्सल का बेसिक अप्लाई करें उदाहरण सहित
चलिए अब हम ये बेसिक का यूज एक उदाहरण के साथ देखते हैं। यहाँ हम लेंगे आपकी मार्कशीट का उदाहरण जिस पर आप बेसिक एक्सल यूज करना सीखेंगे। इस उदाहरण के साथ हम बात करेंगे कि:
मार्कशीट का डाटा वर्कशीट में टेबल फॉर्म में कैसे एंटर करें
कैसे मार्क्स के टेबल को अट्रैक्टिव बनाएँ
अपनी मार्कशीट में टोटल मार्क्स कैसे निकालें
मार्कशीट में अपने अधिकतम और न्यूनतम अंक कैसे पता करें
कैसे अपनी परसेंटेज निकालें
सब्जेक्ट अनुसार परफॉरमेंस ग्राफ कैसे बनाएँ
सबसे पहले आप अपनी एक्सल वर्कशीट ओपन कर लें।
मार्कशीट का डाटा वर्कशीट में टेबल फॉर्म में कैसे एंटर करें
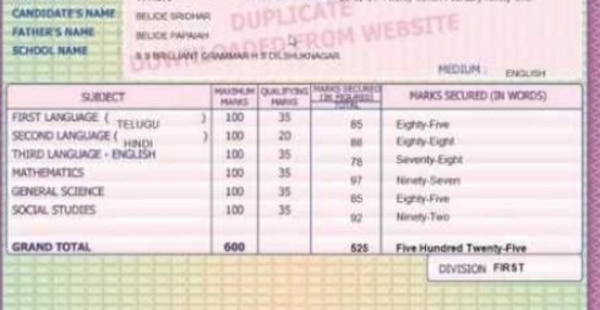
अब अपनी मार्कशीट का डाटा वर्कशीट में एंटर करना स्टार्ट करें, आप चाहें तो कुछ इस तरह डाटा को एंटर कर सकते हैं –
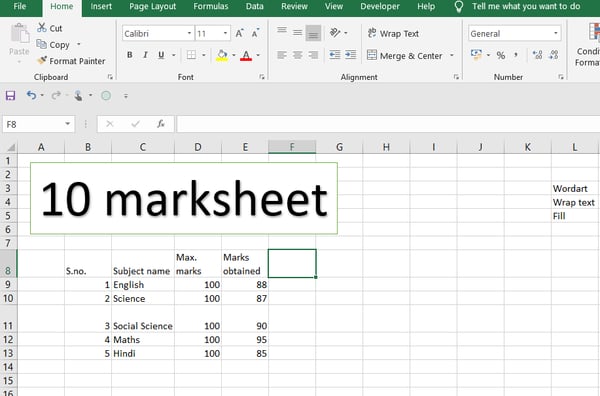
कैसे मार्क्स के टेबल को अट्रैक्टिव बनाएँ
अब आप टेबल को थोड़ा फॉर्मेट कर सकते हैं और कलरफुल बना सकते हैं देखिये ऐसे-
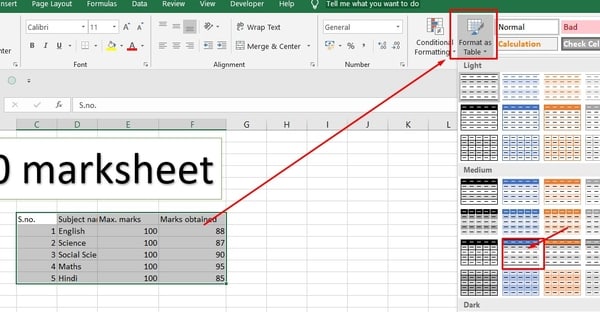
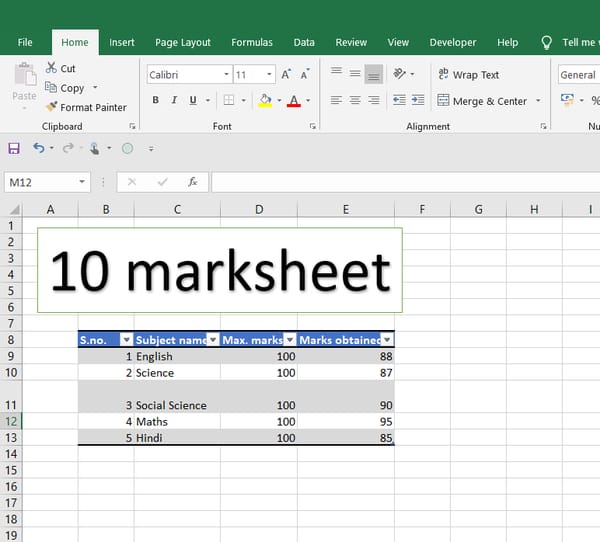
अपनी मार्कशीट में टोटल मार्क्स कैसे निकालें
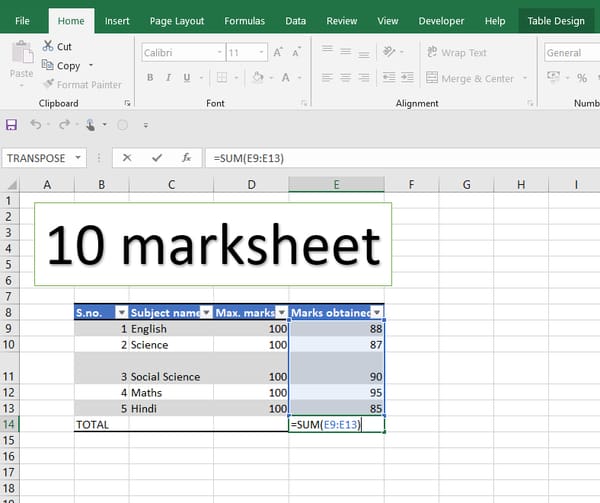
आप अपने टोटल मार्क्स निकाल सकते हैं। ये डायरेक्टली सेल्स को सेलेक्ट करके होम टैब में Autosum ऑप्शन से कर सकते हैं या फिर आप Sum फंक्शन भी लगा सकते हैं देखिये ऐसे –
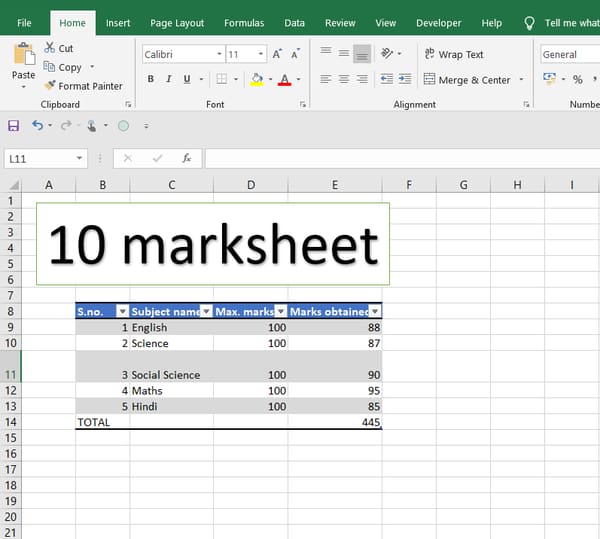
मार्कशीट में अपने अधिकतम और न्यूनतम अंक कैसे पता करें
चलिए देखें की हमारे अधिकतम अंक और न्यूनतम अंक कितने हैं। ये हम MAX and MIN फंक्शन यूज करके करेंगे।
सबसे पहले देखते हैं MAX फंक्शन को। इसके लिए आप सबसे पहले लिखें-
=MAX(
फिर अपनी रेंज सेलेक्ट कर लीजिये जिसमें से आप max. नंबर निकालना चाहते हैं और फिर ब्रैकेट क्लोज कर दीजिये ऐसे-
=MAX(E9:E13)
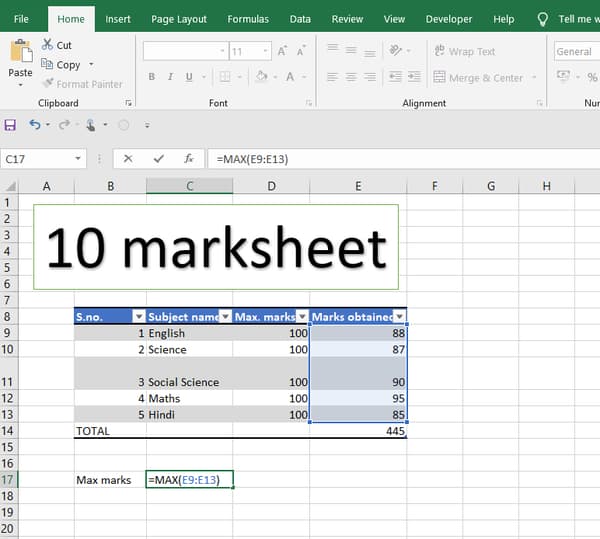
प्रेस ENTER आपको अपना maximum मिल जाएगा।
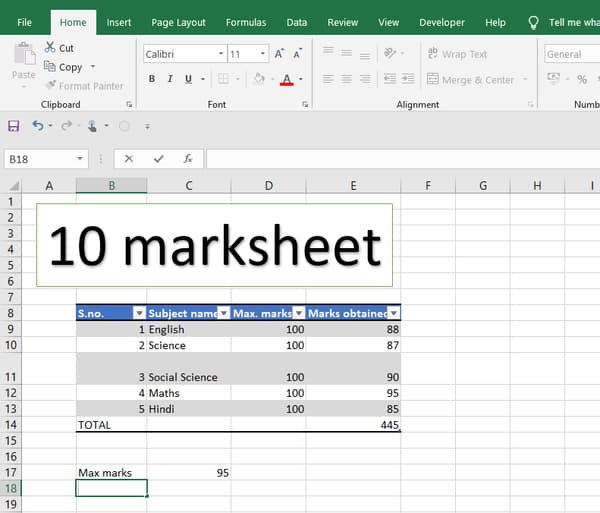
अब देखिये MIN फंक्शन। इसके लिए लिखें –
=MIN(
फिर अपनी रेंज सेलेक्ट कर लीजिये जिसमें से आप min. नंबर निकालना चाहते हैं और फिर ब्रैकेट क्लोज कर दीजिये ऐसे-
=MIN(E9:E13)
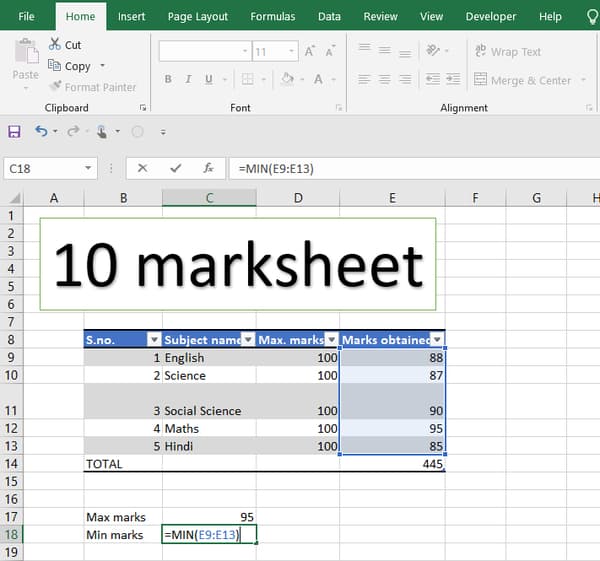
प्रेस ENTER आपको अपना minimum मिल जाएगा।
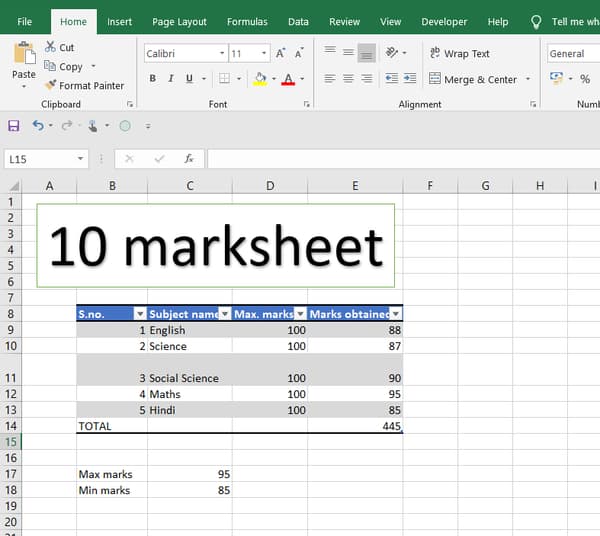
कैसे अपनी परसेंटेज निकालें
अगर आपको अपनी परसेंटेज निकालनी है तो आप ये फार्मूला लगाएं –
=( Select cell जिसमें है Total marks obtained / Select cell जिसमें Total max marks या टाइप करें 500 )
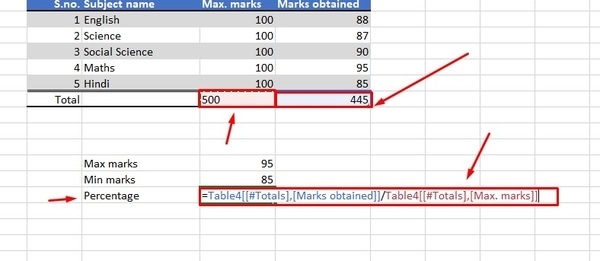
अब आपको दशमलव में नंबर मिलेगा।
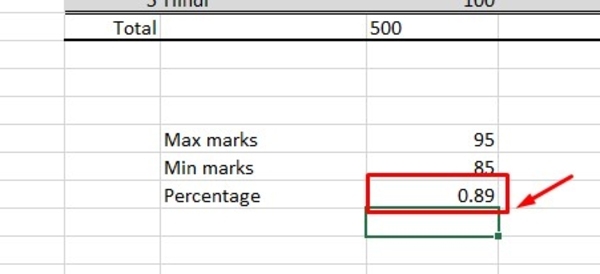
इसे परसेंट में कन्वर्ट करने के लिए जाएं – Home Tab > Number group > %
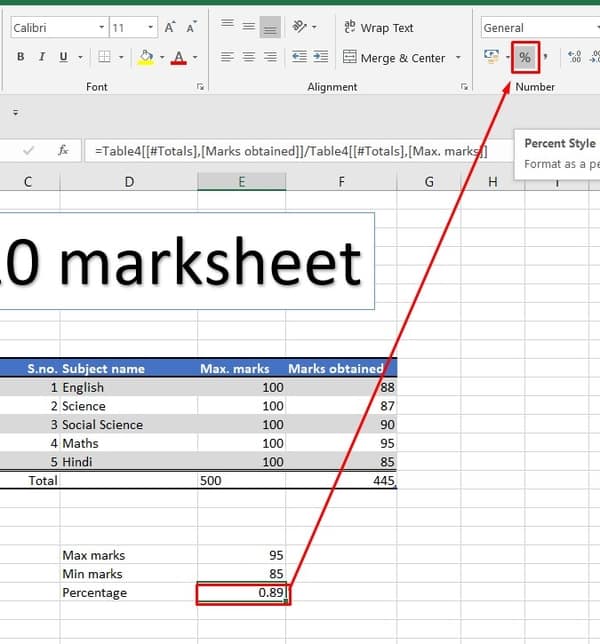
% पर क्लिक करते ही आपको अपने दशमलव परसेंटेज फॉर्मेट में मिल जायेगा।
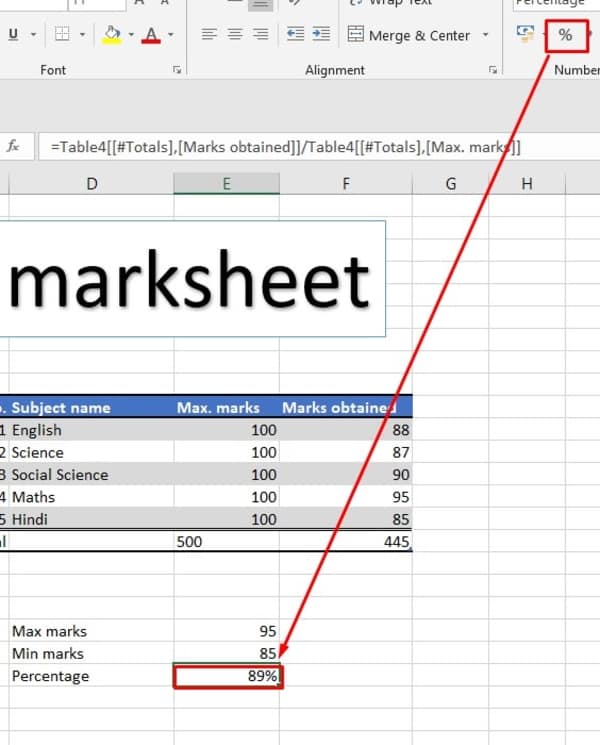
सब्जेक्ट अनुसार परफॉरमेंस ग्राफ कैसे बनाएँ
अब देखिये की एक्सल में परफॉरमेंस ग्राफ कैसे बनाये और हर सब्जेक्ट का परफॉरमेंस कैसे विजुयली रिप्रेजेंट करें और उससे पता लगाए अपने अधिकतम और न्यूनतम अंकों का। आप पहले सेलेक्ट करें वो कॉलम जो आप चार्ट में देखना चाहते हैं, यहाँ मैं सेलेक्ट कर रही हूँ सब्जेक्ट वाली कॉलम और Ctrl प्रेस करके मार्क्स ओब्टेन्ड का कॉलम। ध्यान रखियेगा कि आप कॉलम का सिलेक्शन सही से करें अन्यथा आपका चार्ट सही नहीं बनेगा। सिलेक्शन के बाद जाएँ Insert tab में। यहाँ आप देख सकते हैं Recommended charts इसमें से आप कोई भी चार्ट ले सकते हैं, मैं यहाँ चूज करुँगी clustered column कुछ इस तरह –
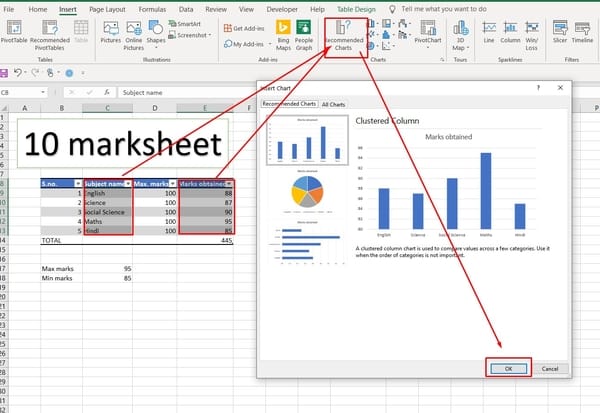
Ok पर क्लिक करते ही आपको अपना चार्ट मिल जाएगा ऐसे –
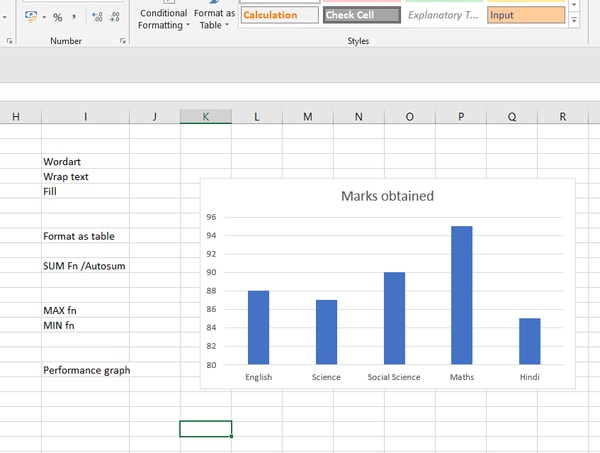
आप अपने चार्ट के स्टाइल्स भी बदल सकते हैं। इसके लिए आप क्लिक करें एक बार अपने चार्ट पर, आप देखेंगे एक टैब Chart design ribbon में दिखाई दे रहा होगा जिससे आप अपने चार्ट का डिज़ाइन बदल सकते हैं, देखे जैसे मैंने किया हैं यहाँ –
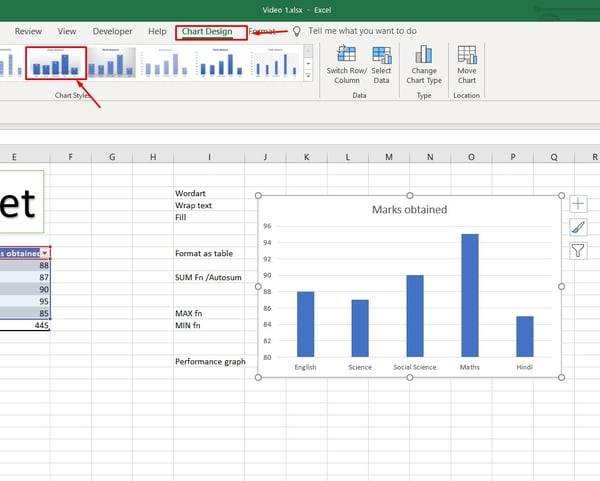
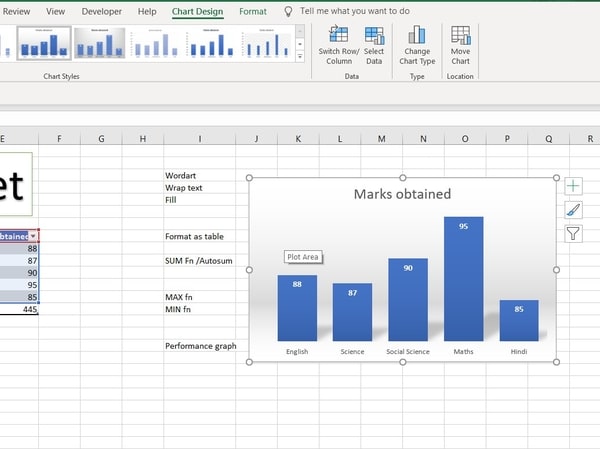
अब इसके साथ हम ये लेसन खत्म करते हैं। इस लेसन में हमने सीखा एमएस एक्सल क्या है, एक्सल वर्कशीट में कैसे काम करते हैं और आपकी मार्कशीट का उदाहरण लेकर हमने आपको काफी बेसिक चीज़ें अप्लाई करना बताई।
अगर आप चाहें तो ये रॉ डाटा और फाइनल एक्सल डाटा शीट डाउनलोड कर सकते हैं और चेक कर सकते हैं अपने उत्तरों को।
शीट का लिंक नीचे दिया गया है –
यह ट्यूटोरियल एमएस एक्सल फुल कोर्स इन हिंदी का पहला भाग था। इसको पूरा करने के बाद आप बाकि 3 भाग भी कर सकते हैं। नीचे दिए गए लिंक पर क्लिक करके आप उन ट्यूटोरियल को पढ़ सकते है।
एमएस एक्सल एडवांस लेवल कोर्स भाग 1 – एमएस एक्सल फॉर्मूला बेसिक लेवल
एमएस एक्सल एडवांस लेवल कोर्स भाग 2 – एमएस एक्सल एडवांस फॉर्मूला
उम्मीद करते है इस आर्टिकल को पढ़कर आपको एक्सल के बेसिक्स का आईडिया हो गया होगा और अगर आपको इस आर्टिकल या एमएस एक्सल से जुड़ा कोई भी सवाल या डाउट है तो आप नीचे कमेंट सेक्शन में जरूर पूछ सकते है।





