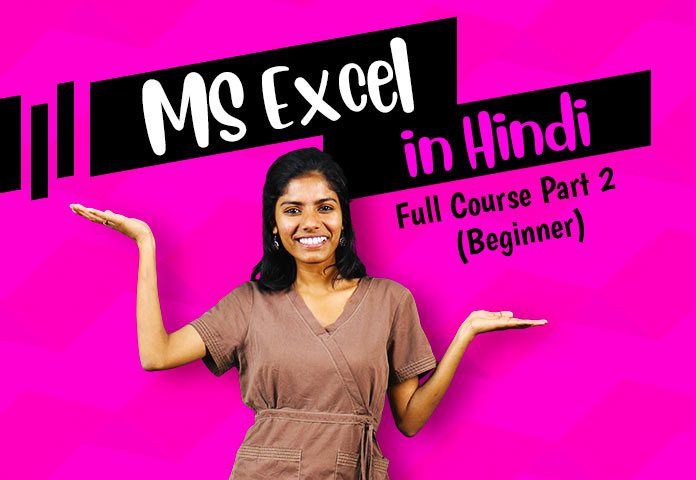
Sort और फिल्टर हिन्दी में + Find और replace क्या है सीखें उदाहरण के साथ।
यह आर्टिकल हमारे फ्री एक्सल कोर्स के ट्यूटोरियल का दूसरा पार्ट है।
इस ट्यूटोरियल में हम आपको sort एंड filter एक्सल में कैसे लगते है और find एंड replace क्या है सिखाएंगे एक उदाहरण के साथ। उदाहरण की शीट आप फ्री में डाउनलोड कर सकते है और अपने कंप्यूटर में साथ-साथ प्रैक्टिस कर सकते है।
चलिये सीखते है एमएस एक्सल हिन्दी में इस ट्यूटोरियल की मदद से।
यह एमएस एक्सल ट्यूटोरियल बाकी एक्सल कोर्स से बेहतर है क्योंकि:
- यह कोर्स हिन्दी में है और 100% मुफ्त है।
- इस कोर्स में हमने आपको सरल उदाहरण के साथ समझाया है।
- यह कोर्स शुरुआती स्तर से लेकर एडवांस लेवल तक है।
आपको बिगिनर कोर्स पार्ट 2 की जरूरत है अगर:
- आपको एमएस एक्सल के बेसिक थोड़े बहुत आते हैं और आप डाटा को एनालाइज करना एक्सल के माध्यम से हिंदी में सीखना चाहते हैं।
- आप फ्रेशर है और एक्सल के बारे में ज़्यादा पता न होने से आपकी नौकरी नहीं लग रही है या नौकरी के लिए आप एक्सेल सीखना चाहते है।
यह एमएस एक्सेल कोर्स के टुटोरियल का दूसरा भाग है। इसको पूरा करने के बाद आप बाकि 3 टुटोरियल भी कर सकते हैं। नीचे दिए गए लिंक्स पर क्लिक करके आप उन ट्यूटोरियल को पढ़ सकते है।
एमएस एक्सल कोर्स भाग 1 हिन्दी ट्यूटोरियल – अगर एक्सल बिलकुल ही नहीं आती
एमएस एक्सल फॉर्मूला हिन्दी में – एडवांस एक्सल ट्यूटोरियल पार्ट 1
एमएस एक्सल फॉर्मूला हिन्दी में – एडवांस एक्सल ट्यूटोरियल पार्ट 2
चलिए देखते हैं कि आप इस बिगिनर पार्ट 2 में क्या सीखेंगे।
बिगिनर पार्ट 2 एमएस एक्सेल टूटोरियल में हम सीखेंगे
एक्सल में filter कैसे लगाते है
इनके बारे में हम एक उदाहरण के जरिये समझाएँगे
पहले हम देखते है कि एक्सल में Sort, Filter, Find और Replace ऑप्शन होते क्या है।
SORT एंड FILTER
Sort
Sort डाटा का ऑप्शन Home Tab में सबसे राइट साइड में होता है, ये हमने आपको अपने पिछले आर्टिकल में बताया था। sort के फीचर से आप अपने डाटा को text, numbers या colors के बेसिस पर sort कर सकते हैं। एक्सल में डाटा को sort करके आप अपने अनुसार जानकारी पता कर सकते हैं।
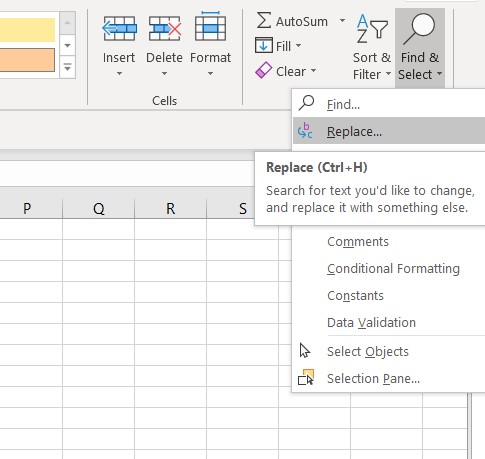
Filter
एक्सल में किसी डेटाबेस में से अपने उपयोग के अनुसार डाटा को एक्सट्रेक्ट या निकलने के लिए Filter का यूज कर सकते हैं। ये ऑप्शन बहुत पावरफुल ऑप्शन है।
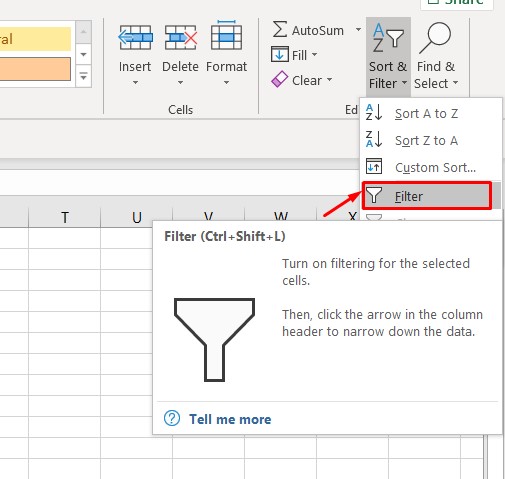
FIND और REPLACE क्या है
Find
एक्सल में Home tab में Find and Select कमांड का यूज टेक्स्ट या नंबर को सर्च करके सेलेक्ट करने के लिए किया जा सकता है इसे डायरेक्टली आप Ctrl+F प्रेस करके भी डायरेक्टली ओपन कर सकते हैं। एक्सल में Find and Select बहुत यूजफूल कमांड है।
Replace
ये ऑप्शन आपको Home tab में Find and Select के अंडर मिल जायेगा या अगर आप Ctrl+H प्रेस करेंगे तो भी ये ऑप्शन स्क्रीन पर दिख जायेगा। इस ऑप्शन का यूज किसी भी पहले से प्रेजेंट टेक्स्ट को रिपलेस करने के लिए किया जाता है।
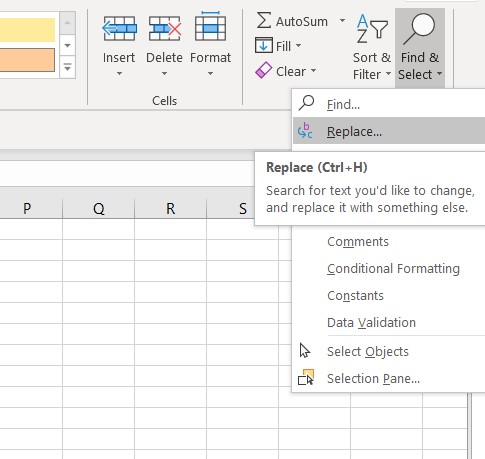
चलिए अब ये सब चीज़ें विस्तार में एक उदाहरण लेकर समझें क्योंकि उदाहरण से सबसे अच्छी तरह आपको सारे फीचर्स समझ आएंगे।
एक्सल में sort और filter उदाहरण के साथ सीखें
मैं उदाहरण ले रहा हूँ कक्षा 10वीं के स्टूडेंट्स के मार्क्स रिकॉर्ड का जिसे हमने कुछ ऐसे एंटर किया है।
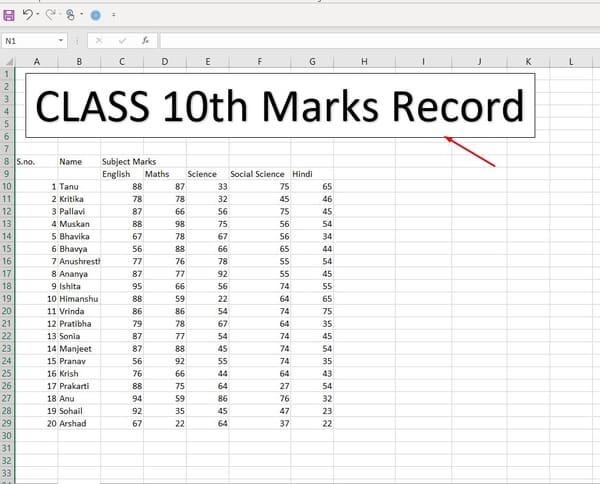
इस डाटा से हम कई चीजें अप्लाई करेंगे जैसे-
- Merge and Center कैसे करें – Merge and Center option
- Alphabetically अपने डाटा को कैसे व्यवस्थित करें – Sort option
- Total कैसे निकालें -SUM fn
- Percentage कैसे निकाले – Multiplication operator
- Grading aur pass/fail कैसे पता करें – IF and IFS function use
- कैसे सिर्फ महिला या पुरुष का डाटा निकालें – Filter option
- कैसे किसी भी स्टूडेंट का डाटा ढूंढें – Find option
- कैसे किसी भी स्टूडेंट के गलत डाटा को सही करें – Replace option
चलिये देखें पहली जानकारी –
Merge और Center कैसे करें – Merge और Center option
हम इसमें Merge and Center का यूज करके कुछ cells को मर्ज कर सकते है जैसे कि मैंने किया Subject Marks को क्योंकि सारे सब्जेक्ट्स मार्क्स Subject Marks के अंडर ही आएंगे. देखिये ऐसे-
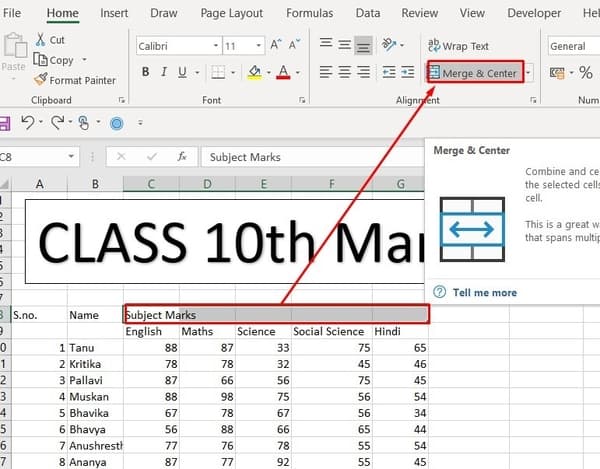
ऐसे ही आप ये S. no. और name के लिए भी कर सकते है।
यह फिर कुछ ऐसा लगेगा –
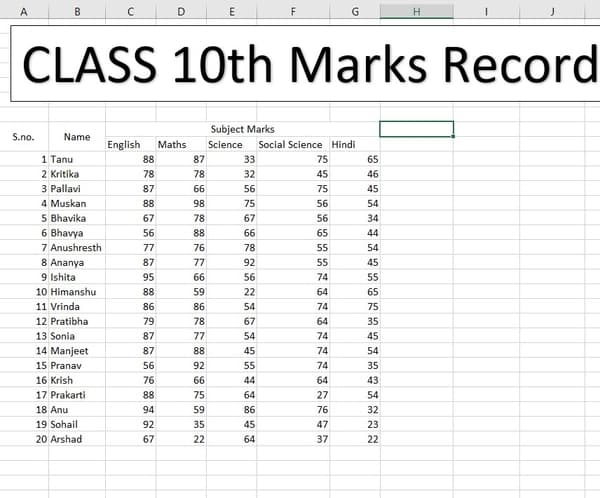
चलिए अब देखें कैसे हम अपने डाटा क्लीनिंग कर सकते हैं।
Sort कैसे करते है
अगर आपको पता नहीं है कि sort क्या होता है तो यहाँ क्लिक करें
Alphabetically अपने डाटा को कैसे व्यवस्थित करें – Sort option
अगर आप सब स्टूडेंट्स का डाटा उनके नाम के अनुसार alphabetically व्यवस्थित करना चाहते हैं तो इसके लिए आप पहले जिस डाटा को sort करना चाहते है वो सेलेक्ट करें, ये सिलेक्शन आपको ध्यान से करना होगा। मैंने स्टूडेंट्स के नाम (excluding the heading Name) और उनके करेस्पोंडिंग मार्क्स के cells (excluding name of subject) को सेलेक्ट किया है कुछ ऐसे-
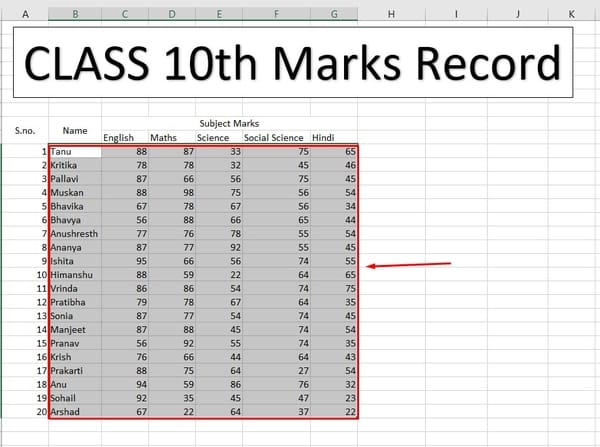
अब सिलेक्शन करने के बाद जाएँ Home tab > Sort and Filter > Sort A to Z.
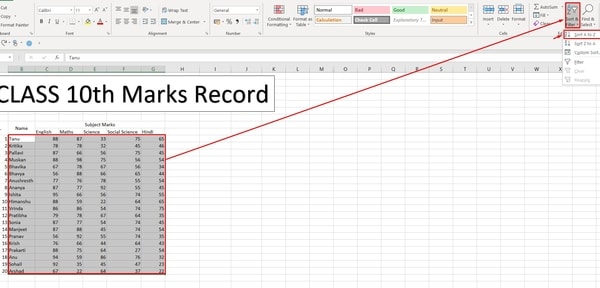
ये कुछ ऐसा दिखेगा –
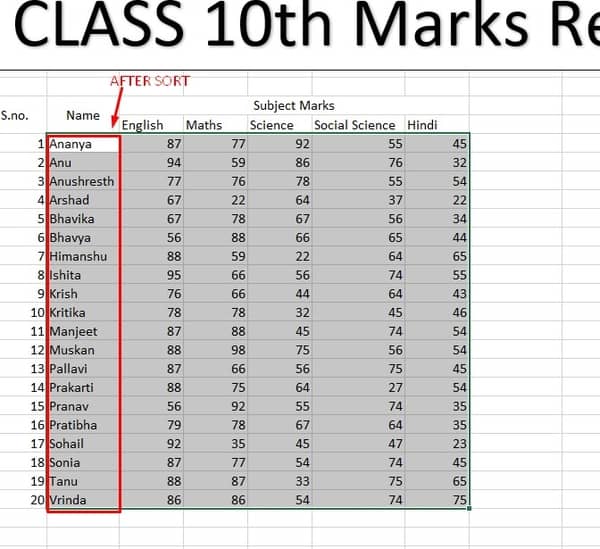
Total कैसे निकालें – SUM function
आप इन सारे मार्क्स का टोटल निकाल सकते है SUM function का यूज करके।
SUM फंक्शन अप्लाई करने के लिए आपको जिस cell में टोटल मार्क्स चाहिए उस सेल में ये टाइप करना होगा –
=SUM(C10:G10)
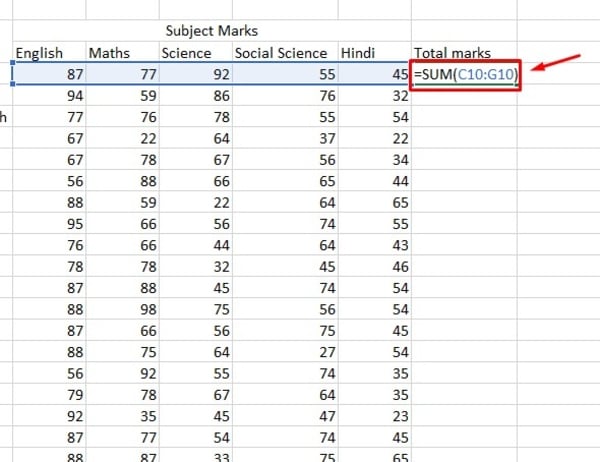
नोट: मेरे cells जिनमें सब्जेक्ट मार्क्स हैं उनकी रेंज C10 से G10 है इसलिए ऊपर मेरे फंक्शन में C10:G10 हैं। आपके cells की रेंज अलग भी हो सकती है। इसके लिए सबसे बेस्ट है कि आप =SUM( लिखकर जिस रेंज का SUM करना चाहते है उसे सेलेक्ट कर लें इससे आपकी रिक्वायर्ड रेंज अपने आप फंक्शन में दिखने लगेगी, जैसे मेरी हुई –
=SUM(C10:G10
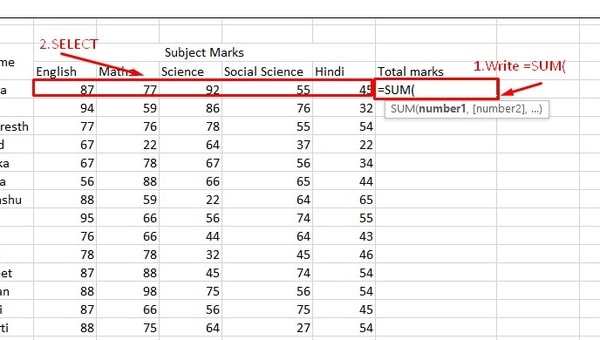
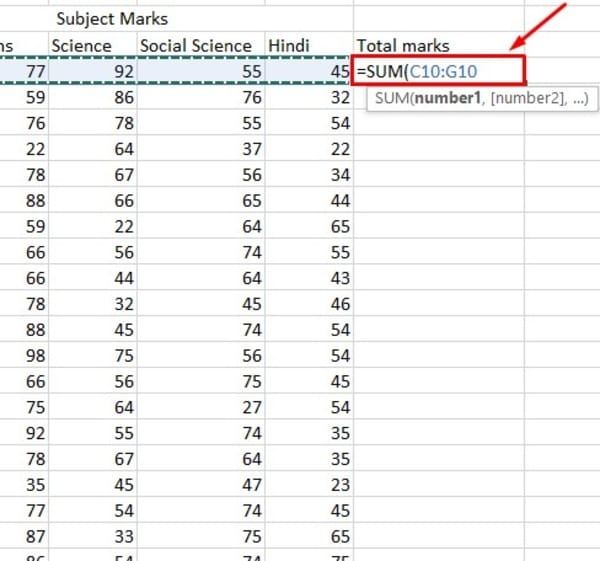
इसमें ब्रैकेट बंद कीजिये ऐसे –
=SUM(C10:G10)
अब Enter दबाइए। आपको अपना टोटल मिल जाएगा।
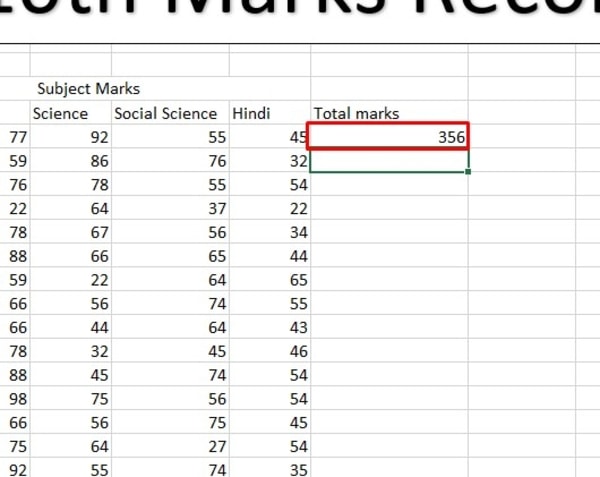
ये फंक्शन सारे स्टूडेंट्स के लिए अप्लाई करने के लिए पहले आप अपने टोटल किये हुए सेल को सेलेक्ट करें और फिर उसे नीचे जहाँ तक एक जैसा फार्मूला अप्लाई करना है ड्रैग करें ये चीज़ Fill फीचर की वजह से होती है। आप नीचे जहाँ तक ड्रैग करेंगे वहाँ तक ऑटोमेटिकली ये फार्मूला Fill फीचर से बाकी सेल्स में अप्लाई हो जायेगा।
Percentage कैसे निकालें – Multiplication operator
Percentage निकालने से पहले मैं एक कॉलम अधिकतम मार्क्स का जोड़कर रहा हूँ ऐसे –
Percentage निकालने के लिए आपको ये फॉर्मूला यूज करना होगा –
% of total marks scored = (Total marks scored/MAx. Marks) * 100
इससे एक्सेल में अप्लाई करने के लिए आप पहले जिस सेल में आपको परसेंटेज निकालनी है उसमें ऑपरेटर्स का उसे करके फार्मूला लिखें जैसे मैंने किया-
=(H10/I10)*100
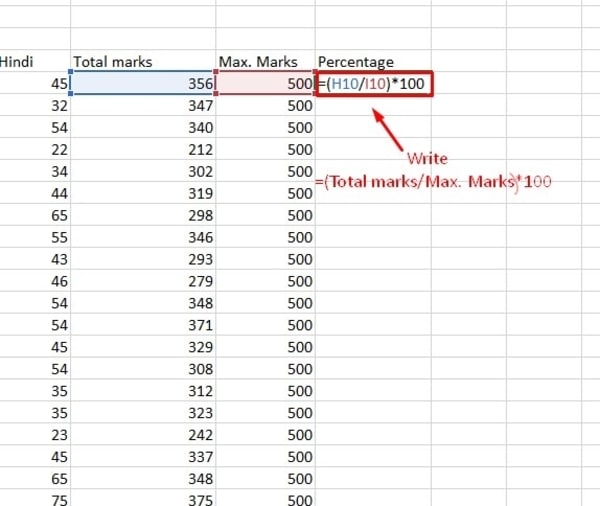
इसके बाद entar दबाएँ और आपको अपनी percentage मिल जाएगी।
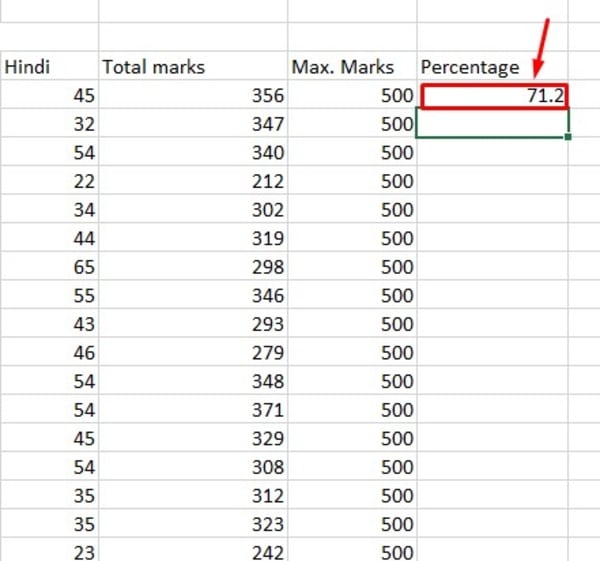
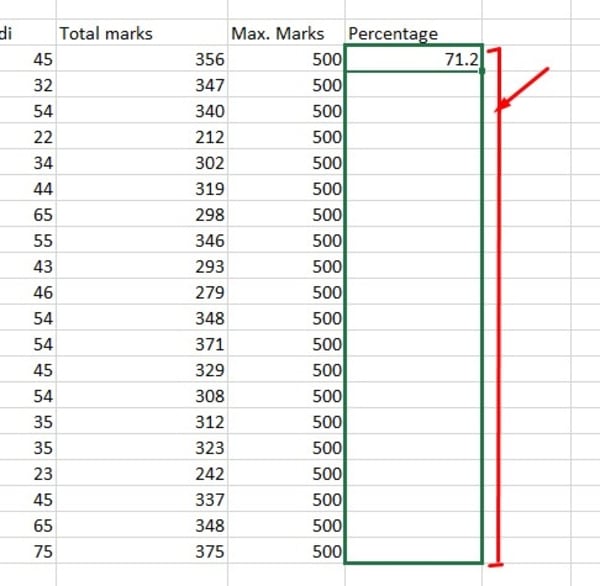
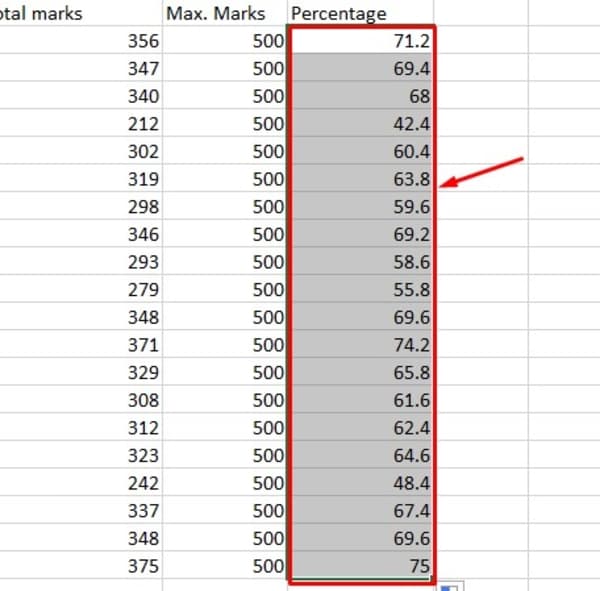
इसे सब स्टूडेंट्स के लिए अप्लाई करने के लिए जिस cell में अभी आपने परसेंटेज का फार्मूला अप्लाई करा उसे नीचे ड्रैग कर दें जहाँ तक आपको ये फार्मूला उसी तरह अप्लाई करना है।
Grading और pass/fail कैसे पता करें – IF और IFS function का यूज
GRADING
Grading करने के लिए आपको IFS का फॉर्मूला यूज करना होगा।
हमने यहाँ अपना ग्रेडिंग सिस्टम ये लिया है –

अब चलिये देखते है कि कैसे IFS फंक्शन ग्रेडिंग के लिए अप्लाई होता है –
इस फंक्शन को लगाने के लिए आपको जिस कॉलम में grades चाहिए उसमें अबूव क्राइटेरिया के अनुसार ये स्टेटमेंट लिखनी होगी –
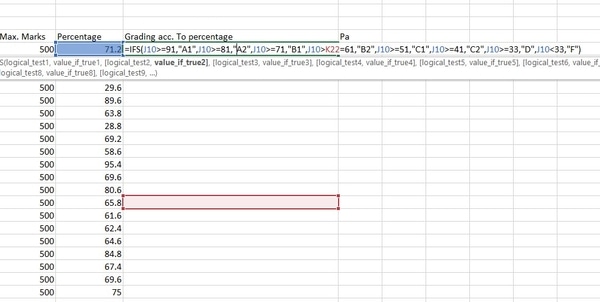

नोट: ये फंक्शन एक्सल के लेटेस्ट वर्शन में ही है। आप अपनी कॉलम के अनुसार ये फंक्शन लगाएं जैसे मेरी परसेंटेज J10 में थी जिसके अनुसार मैंने IFS फंक्शन में हर जगह J10 सेल का यूज किया है।
ये फंक्शन लगाने पर आपको ये मिलेगा –
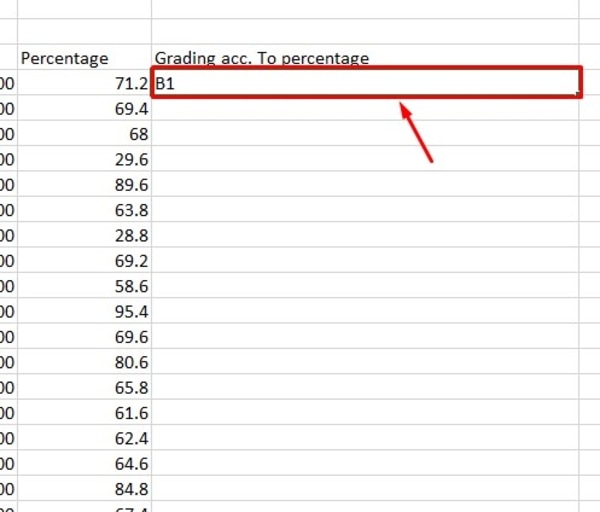
यह सब में अप्लाई करने के लिए आप इस cell को नीचे ड्रैग कर सकते हैं देखिये ऐसे –
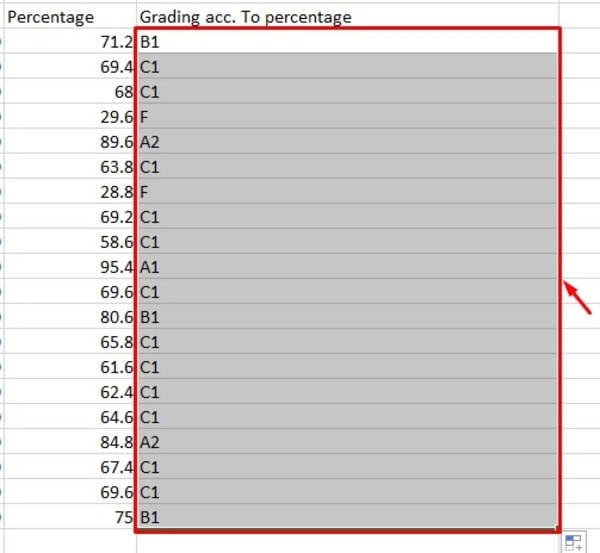
PASS/FAIL
ग्रेडिंग के बाद आपके लिए pass/fail निकालना बहुत सरल होगा। ये आप IF फंक्शन का यूज करके बहुत सरलता से कर सकते हैं।
नोट: मैंने यहाँ अपने डाटा को थोड़ा हेरफेर किया है ताकि आपको pass/fail ज़्यादा अच्छी तरह से पता चले क्योंकि हमारे पहले के डाटा के अनुसार सब पास हैं।
मैंने pass/fail क्राइटेरिया ये लिया है –
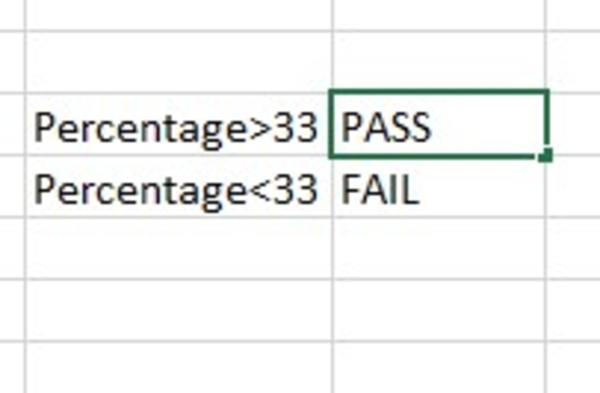
इसको अप्लाई करने के लिए पहले आप उस cell पर जाईये जहाँ आपको ये निकालना है और वहां ये फार्मूला लिख दीजिये –
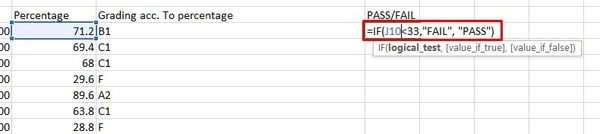
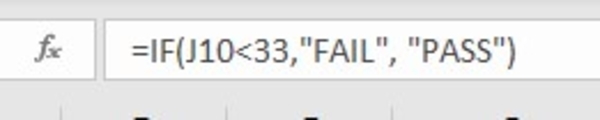
Press Enter.
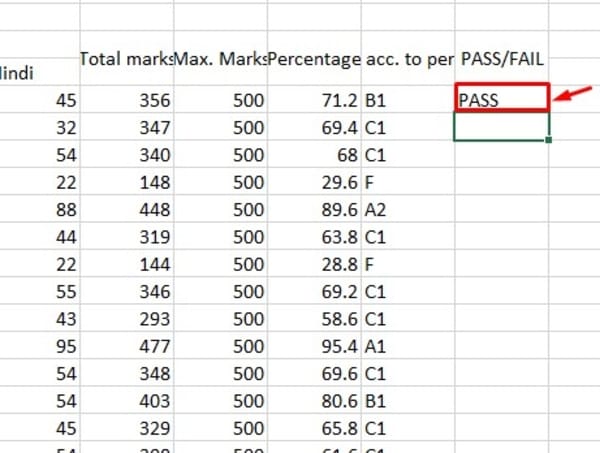
इसको आप नीचे ड्रैग करके सारे स्टूडेंट्स के लिए भी निकाल सकते हैं।
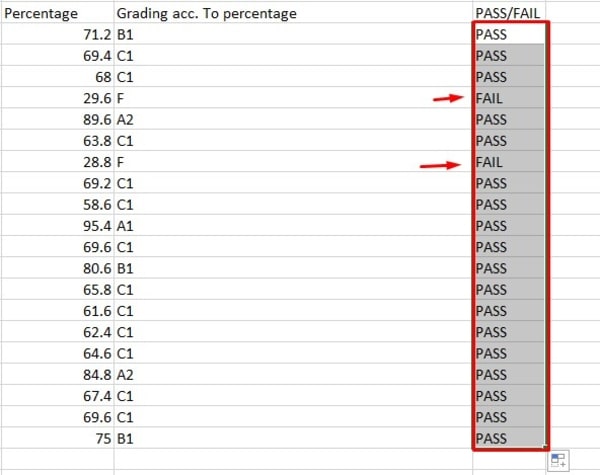
Filter कैसे लगाते है
कैसे सिर्फ males या females का डाटा निकालें – Filter option
इसके लिए पहले आप इसमें एक blank कॉलम Insert कर लें। GENDER के लिए ऐसे –
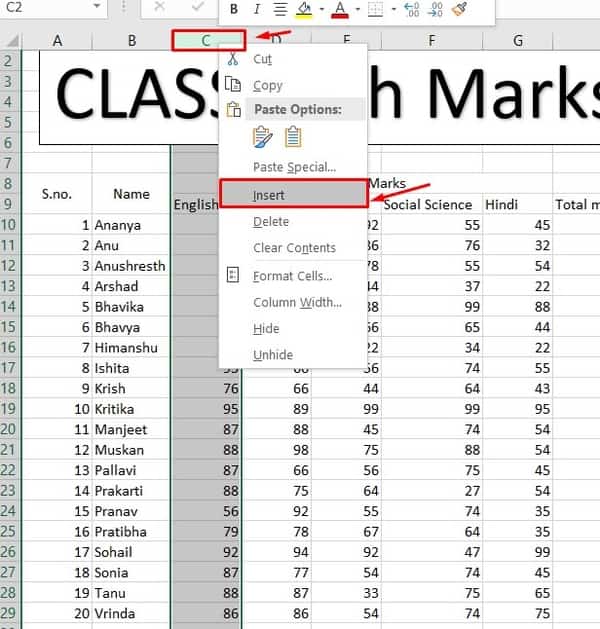
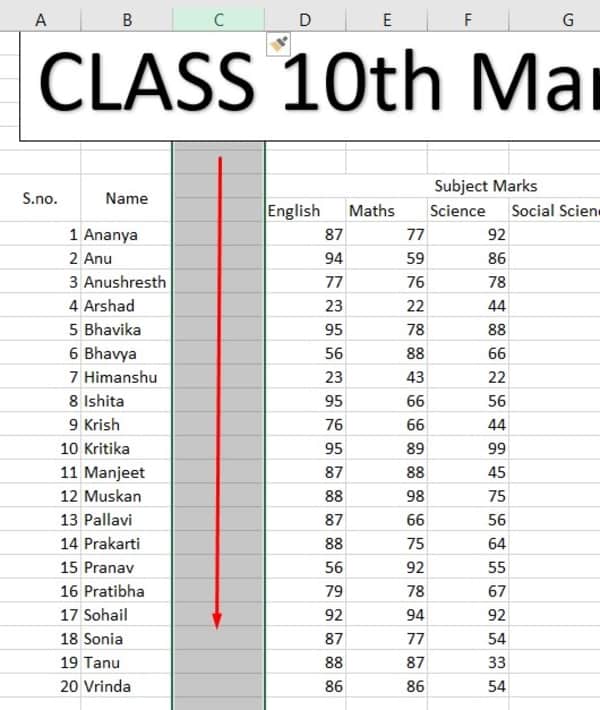
अब Insert करने के बाद आप इसमें जेंडर रिलेटेड डाटा टाइप कर दें।
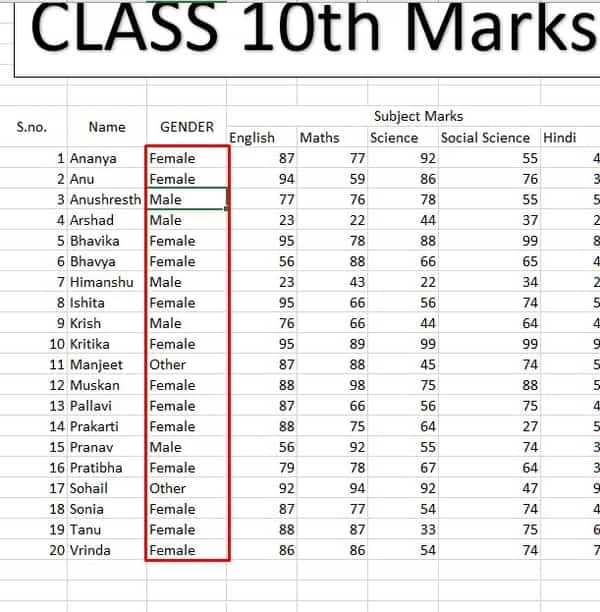
Males/Females/Other का डाटा Filter करने के लिए आप अपने डाटा को सही से सेलेक्ट करें ऐसे –
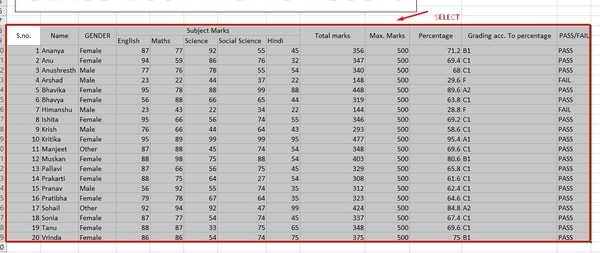
इसके बाद आप ये करें – Home tab > Sort and Filter > Filter.
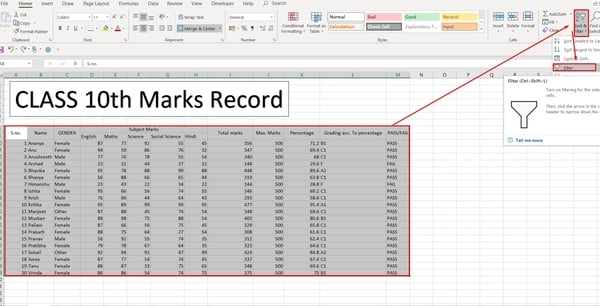
इसके बाद आप देखेंगे कि आपकी स्क्रीन पर हेडिंग्स के पास small scroll buttons दिख रहे होंगे ऐसे-
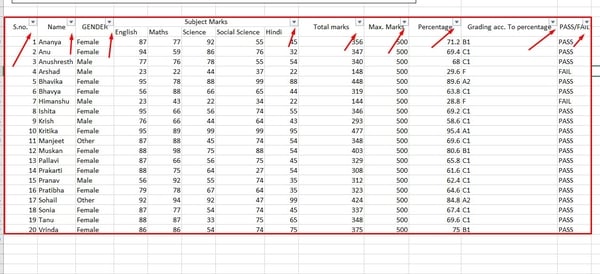
ये स्क्रॉल बटन Filter options हैं। अब जैसे मुझे सिर्फ महिलाओं का डाटा चाहिए या महिलाओं का डाटा filter करना है तो आप gender के साइड के स्क्रॉल पर क्लिक करके सिर्फ ‘female’ पर टिक कर दें और इससे आपको सिर्फ महिलाओं का डाटा मिल जायेगा ऐसे –
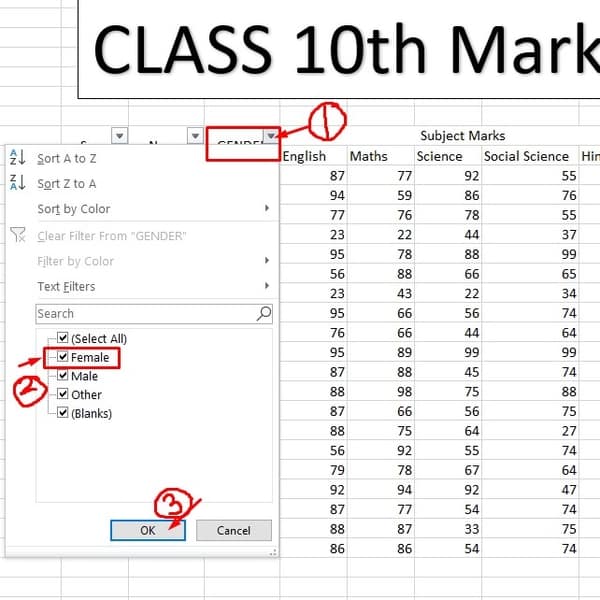
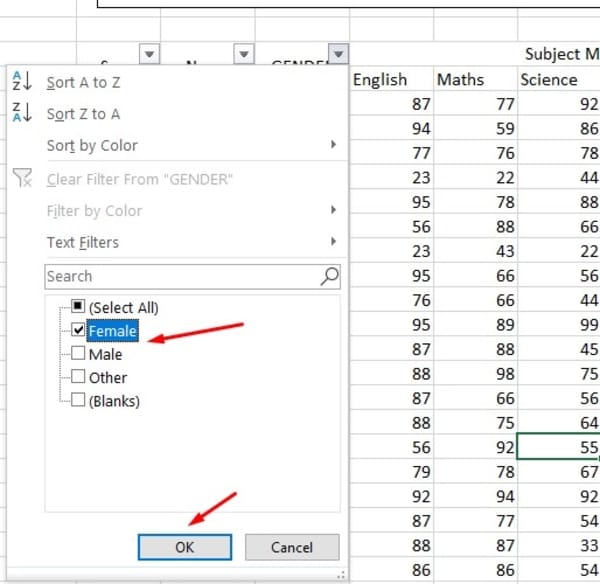
Female का फ़िल्टर लगाने के बाद आपको स्क्रीन पर बस females का डाटा ही दिखाई देगा –
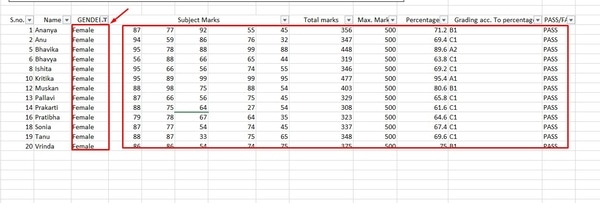
ऐसे ही आप फ़ेल हुए स्टूडेंट्स के लिए filter लगा सकते है, ये आप PASS/FAIL के स्क्रॉल में जाकर सलेक्ट कर सकते है ऐसे-
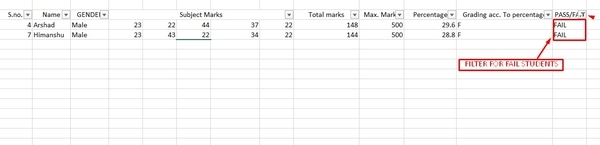
Find और Replace का क्या यूज है
कैसे किसी स्टूडेंट का डाटा Find करें – Find option
चलिए अब जानते है कि कैसे हम किसी भी स्टूडेंट का डाटा उसके नाम के जरिये फ़िल्टर कर सकते है। यह फीचर सबसे ज़्यादा उपयोगी होता है जब आपके पास बहुत सारा डाटा हो और आप खुद सारे डाटा में से ऐसे ही देखकर किसी स्पेसिफिक चीज़ उसको find न कर सकें।
इसके लिए पहले आप जाएं Home tab > Find and Select > Find या अगर आप इसके लिए Ctrl+F शॉर्टकट के का यूज करेंगे तो भी find ऑप्शन की विंडो स्क्रीन पर दिख जायेगी।
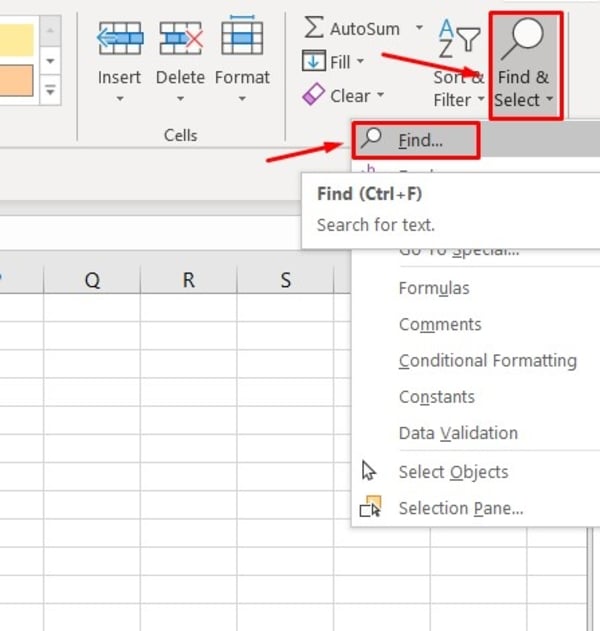
Find ऑप्शन पर क्लिक करने से आपके सामने स्क्रीन पर यह विंडो दिखने लगेगी-
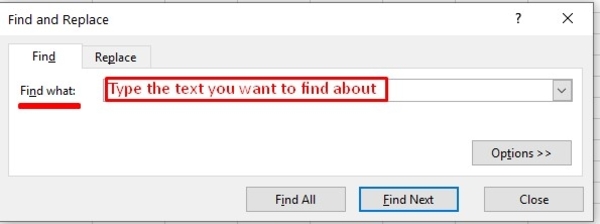
‘Find what’ के करेस्पोंडिंग आप वो टेक्स्ट टाइप करिये जिसके बारे में आपको जानना है। मैंने यहाँ “Krish” टाइप किया है। “Krish” टाइप करते ही आप देखेंगे कि आपकी cell सेलेक्ट डायरेक्टली उस सेल पर जिसमें “Krish” लिखा है उस पर चला जाएगा ऐसे-
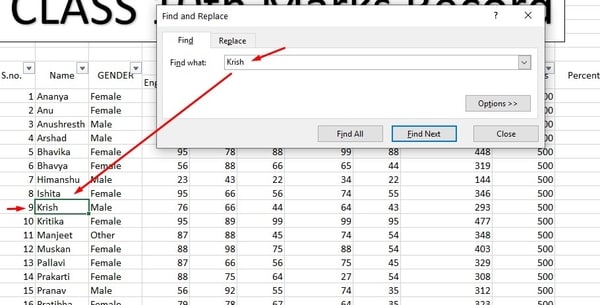
अब जब आपको “Krish” के cell की पोजीशन मिल गयी है तो उससे जुड़ी जानकारी आसानी से देख सकते है।
इस ऑप्शन से अगर आपने किसी का डाटा गलत डाला है तो उसके नाम को find करके और फिर उसकी डिटेल्स एडिट कर सकते हैं।
कैसे किसी स्टूडेंट के गलत डाले गए डाटा को सही करें – Replace option
चलिये अब देखते है इस आर्टिकल का आखिरी टॉपिक।
कल्पना कीजीय कि आपने गलती से किसी स्टूडेंट का नाम गलत लिख दिया है और आपको उसे बदलना है तो इसके लिए आप Replace ऑप्शन यूज कर सकते हैं।
उदाहरण के लिए मैंने “Krishna” का नाम गलती से Krish एंटर कर दिया तो मैं इसे Replace करने के लिए जाउंगी Home tab > Find and Select > Replace. या आप इस ऑप्शन के लिए Ctrl+f शॉर्टकट key का भी यूज कर सकते हैं।
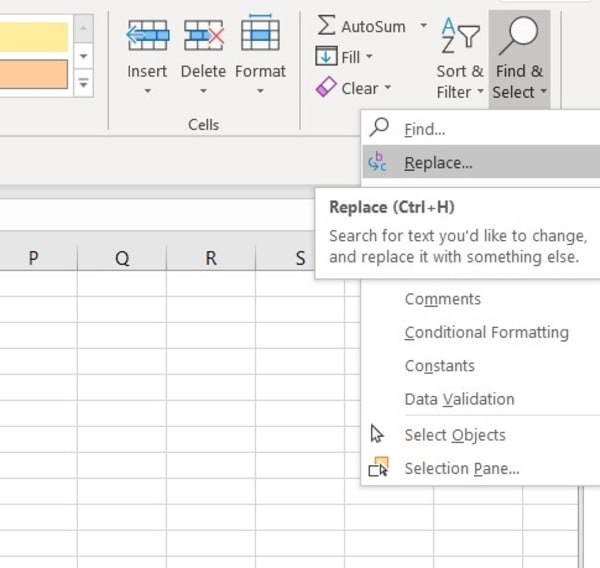
Replace ऑप्शन पर क्लिक करने के बाद एक छोटा विंडो दिखेगा-
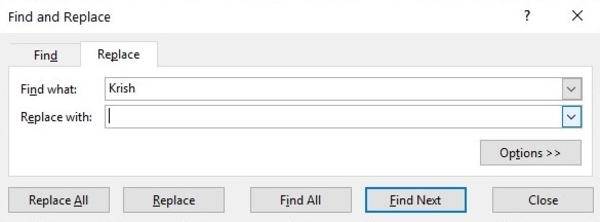
अब इसमें ‘Find what’ के करेस्पोंडिंग वो टाइप करें जिसे आप Replace करना चाहते है। ‘Replace with’ में वो टाइप करें जो सही टेक्स्ट है या जिस टेक्स्ट से आप पहले वाले को Replace करना चाहते हैं। यहाँ मैं “Krish” की जगह “Krishna” Replace करना चाहती हूँ। ये ऑप्शन सबसे ज़्यादा उपयोगी होता है जब हमने एक ही स्पेलिंग मिस्टेक कई जगह की हो उसे ‘Replace all’ करके आप एक साथ चेंज कर सकते हैं।
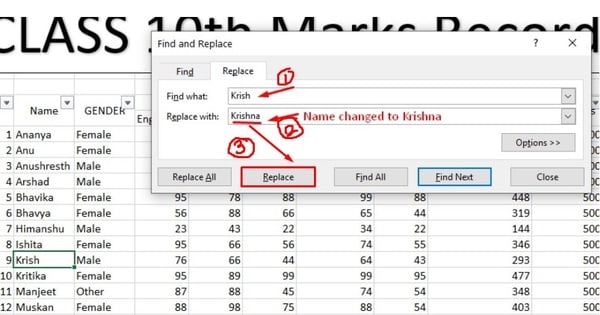
क्लिक करें Replace पर
इसके बाद आप देखेंगे कि “Krish” चेंग हो जाएगा “Krishna” में।
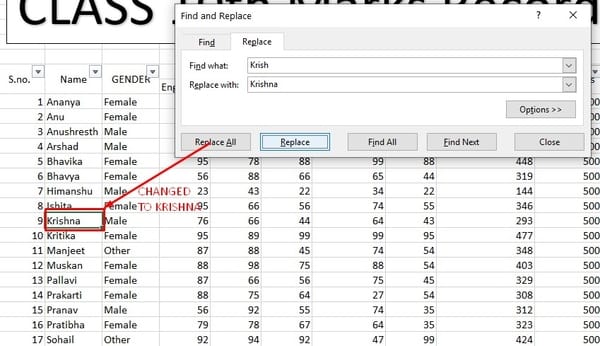
ऐसे ही आप और भी उदाहरण लेकर अपने डाटा को sort और Filter कर सकते हैं और डाटा को क्लीन और उपयोगी तरीके से स्टोर कर सकते हैं।
अगर आप चाहें तो ये RAW डाटा और फाइनल एक्सेल डाटा शीट में डाउनलोड कर सकते हैं और चेक कर सकते हैं अपने उत्तर।
शीट का लिंक नीचे दिया हुआ है।
तो हम अपना आर्टिकल यहीं समाप्त करते है और आशा करते है कि ये आर्टिकल आपको मददगार लगा होगा और इसे पढ़कर आपको एक्सल के कुछ एडवांस बेसिक्स समझ आ गये होंगे। और अगर आपको इस आर्टिकल या एक्सल से जुड़ी कोई भी क्वेरी या डाउट है तो आप नीचे कमेंट सेक्शन में कमेंट करके पूछ सकते है।
यह ट्यूटोरियल हिन्दी एमएस एक्सल फुल कोर्स इन हिन्दी का दूसरा भाग था। इसको पूरा करने के बाद आप बाकी 3 भाग पढ़ सकते है।
एमएस एक्सल कोर्स भाग 1 हिन्दी ट्यूटोरियल
एमएस एक्सल एडवांस कोर्स भाग 1 – एमएस एक्सल के बेसिक लेवल के फॉर्मूला
एमएस एक्सल एडवांस कोर्स भाग 2 – एमएस एक्सल के एडवांस लेवल के फॉर्मूला





