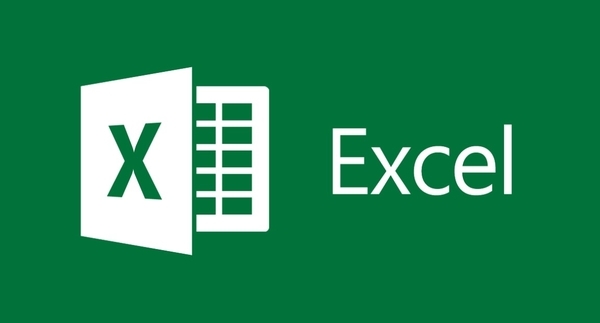
यह आर्टिकल हिंगलिश में पढ़ने के लिए यहाँ क्लिक करें
माइक्रोसॉफ्ट एक्सेल सबसे ज्यादा प्रयोग किया जाने वाला स्प्रेडशीट प्रोग्राम है. एक्सेल आज दुनिया भर में सबसे लोकप्रिय भी है क्योंकि इसमें असीमित डाटा स्टोर किया जा सकता है. इसमें बहुत सारे फीचर और फंक्शन होते है जिससे आसानी से व्यवसाय या पढ़ाई से जुड़ी लिस्ट तैयार की जा सकती है. साथ ही इसमें चार्ट भी बनाये जा सकते है.
और अगर इनके अलावा आपके मन में कोई सवाल या एमऐस एक्सेल से जुडी कोई जानकारी चाहते हैं तो हमारे ग्रुप से जुड़ें और अपना सवाल पूछें। हम आपकी पूरी सहायता करेंगे। हमसे जुड़ने के लिए नीचे क्लिक करें-
इस आर्टिकल में पहले आप एमएस एक्सेल के बेसिक के बारे में सीखेंगे और उसके बाद अगर आप उसे और अच्छे से सीखना चाहते है तो हमने कुछ फ्री कोर्स के लिंक दिए है जहाँ आप जाकर अच्छे से पूरी डिटेल में एमएस एक्सेल सीख सकते है.
आप नीचे दिए गए टॉपिक पर जाकर आसानी से पढ़ सकते है
- एक्सेल की सामान्य बातें
- हटाना (delete)
- नाम परिवर्तन (rename)
- जगह बदलना या कॉपी करना
- टैब का रंग कैसे बदलें
- क्लिपबोर्ड
- फॉण्ट
- अलाइनमेंट
- सेल
- ऑटो सम
- फ्री ऑनलाइन कोर्स
एमएस एक्सेल की सामान्य बातें:
1) सबसे पहले आप एक्सेल ओपन करें. जैसे ही यह ओपन होगा फिर आपके सामने बहुत सारे टेम्पलेट के विकल्प दिखाई देगा, उसमें से आपको Blank Workbook (खाली वर्कबुक) पर क्लिक करना है.
2) Blank Workbook पर क्लिक करते ही एक शीट खुलेगी, जिसमें बहुत सारी Rows, Columns और Cells दिखाई देंगी.
Rows horizontal (आड़ी पंक्ति) (→) होती है और इनको आप row number से आइडेंटीफाई कर सकते है. जैसे आप ऊपर दिए गए फोटो में देख सकते है कि बायीं तरफ की शीट के 1,2,3,4…… लिखा हुआ है तो उनको rows (पंक्ति) बोलते है.
Columns vertical (↑) होते है और इनको आप column header से आइडेंटीफाई कर सकते है. यह शीट के सबसे ऊपर और दायीं से बायीं horizontally के रूप में चलते है. जैसे आप ऊपर देख सकते है A,B,C,D….. इनको column कहा जाता है.
अब ऊपर जो आप हाईलाईट किये गए लाल रंग के बॉक्स को देख रहे है उसे Cell कहा जाता है और D5 Cell का नाम है. आपको row और column संख्या द्वारा सेल के नाम से पता चल जाता है. जैसे ऊपर वाली फोटो में column के नाम D और इसी प्रकार row का नंबर भी 5, जिससे सेल का नाम D5 हुआ है.
अब हम आपको बताते है कि cell में टाइप कैसे करते है, आप किसी भी cell पर जाइए और आपको जो भी डाटा इंटर करना है उसे टाइप करें. जब आप एक बार यह कर देते है तो आपको दूसरी cell में जाने के लिए फिर से enter को प्रेस करना. अब दायीं, बायीं या ऊपर-नीचे जाने के लिए arrow keys (↓← ↑ →) का प्रयोग करें.
3) अगर आपको याद हो तो शुरुआत में हमने Blank Workbook ओपन किया था, तो जैसे किसी बुक में पन्ने होते है इस वर्कबुक में शीट होती है. आप अपने अनुसार अलग-अलग शीट तैयार सकते है जैसे आपको जरूरत हो.
अब हम यह समझते है कि शीट जोड़ते कैसे है:
- फोटो में जहाँ शीट 1 लिखा हुआ है वो उस शीट का नाम है. उस पर राइट क्लिक करते है तो एक पॉप-अप दिखाई देगा जिसे आप नीचे चित्र में भी देख सकते है. जैसे ही आप पहले विकल्प Insert पर क्लिक करेंगे तो एक नई शीट जुड़ जायेगी.
- Pop-up box के अलावा आप सीधे add (+) वाले चिह्न पर जैसे ही क्लिक करेंगे तो नई शीट जुड़ जायेगी. आप नीचे दिए चित्र में देख सकते है.
Insert के अलावा आपको pop-up box में और भी कई सारे विकल्प दिख रहे होंगे, जैसे…
हटाना (Delete)
इसका प्रयोग तब किया जाता है जब कोई शीट हटानी होती है.
नाम परिवर्तन (Rename)
कोई भी नई शीट जब आप जोड़ते है तो उसका नाम डिफ़ॉल्ट होता है जैसे Sheet 1, Sheet 2, Sheet 3 और यह सब निर्भर करता है कि आपने अब तक कितनी शीट जोड़ी है. जैसे नीचे वाली फोटो में नाम है Sheet 1 तो उसका नाम बदलने का विकल्प दिखाई देगा जहाँ क्लिक करके आप अपने अनुसार बदल सकते है और फिर उसको सेव कर सकते है.
जगह बदलाव या कॉपी (Move or copy)
यह बहुत सरल काम है कि जब आप किसी शीट को एक जगह से दूसरी जगह ले जाना है तो उसके लिए आप कॉपी भी कर सकते है और ऐसे ही मूव कर सकते है. इसके बाद आप जैसे ही मूव या कॉपी करते है तो एक pop-up box दिखाई देता है.
टैब का कलर (Tab color)
आप शीट का नाम रिनेम करने के साथ साथ उसका कलर भी सेट कर सकते है ताकि वह और अच्छा दिखे. इससे आप अलग-अलग शीट को कलर से आइडेंटीफाई कर सकते है.
यह pop-up box सिर्फ शीट 1 के लिए है क्योंकि हमने दायीं तरफ क्लिक किया था इसका मतलब यह है कि आप जो भी विकल्प चयन करते है वो शीट ए पर ही अप्लाई होगी. तो आप अगर शीट 2, 3 ,4 को कॉपी या मूव करना है तो उन शीट को दायीं तरफ क्लिक करना पड़ेगा.
ऊपर जहाँ लिखा हुआ है बुक 1 वहाँ पर आपको बुक का नाम या नंबर सलेक्ट करना है, जैसे यहाँ पर बुक 1 है. तो आप जो भी बुक नाम या नंबर सलेक्ट करेंगे शीट वहाँ मूव हो जायेगी.
उसके बाद आपको नीचे शीट नाम दिख रहे होंगे. यहाँ से आप चयन कर सकते है अगर आपको शीट का ऑर्डर बदलना है तो और अंत में create a copy पर जब आप क्लिक करेंगे जो उस शीट की एक कॉपी बन जायेगी और अगर आपको एक से ज्यादा कॉपी चाहिए तो आप दुबारा दायीं तरफ क्लिक करके create a copy पर क्लिक कर सकते है.
4) दिए गए फोटो मेंआप File, Home, Insert, Page Layout इत्यादि देखते है जिन्हें Tabs कहा जाता है. इन टैब को जब आप क्लिक करते है तो बहुत सारे ऑप्शन दिखाई देंगे. (आप फोटो में देख सकते है)
जो आपको लाल रंग में हाईलाईट वाला स्पेस दिख रहा है उसे Ribbon कहा जाता है. इस स्थान में सभी कमांड शामिल हैं जिनको हम एडिटिंग और बाकी चीजों के लिए उपयोग करते है. किसी भी टैब में आपको जितने options/features/functions दिख रहे है उनको Commands बोलते है. शुरुआत करने वालों के लिए जो टैब सबसे ज्यादा इम्पोर्टेंट Home Tab होता है.
होम टैब कमांड जो आपके बहुत काम आयेंगे
होम टैब में सबसे ज्यादा Clipboard, Font, Alignment और Cells कमांड का प्रयोग किया जाता है.
क्लिपबोर्ड (Clipboard)
इसमें सारे बेसिक कमांड होते है जैसे cut, copy, paste और एक कमांड फोर्मेट पेंटर. Cut, copy और paste के शार्टकट भी होते है जैसे:
Cut – Ctrl+X
Copy – Ctrl+C
Paste – Ctrl+V
अब बात करते है फॉर्मेट पेंटर की, इसका प्रयोग तब कर सकते है जब आपको फॉर्मेट कॉपी करना होता है. उदाहरण के लिए अपने एक cell में कलर को जोड़ा और साथ में बोल्ड भी किया है. आप उसे एक cell में कॉपी करना चाहते है तो आप साधारण तरह से उस cell पर जाइए फिर format painter पर क्लिक करके कॉपी करें और इसके बाद जिस cell में आपको पेस्ट करना है वहाँ जाकर छोड़ दें.
फॉण्ट (Font)
इसकी मदद से आप टेक्स्ट का साइज, कलर, फॉण्ट इत्यादि चयन करके अपने अनुसार बदल सकते है जैसा आपको अच्छा लगता है.
- फॉण्ट (Font) में आप अपने अनुसार के अनुसार टाइप चयन कर सकते है. इसमें कई सारे टाइप है जिसमें आप अपनी मर्जी के अनुसार रख सकते है और फॉण्ट बदल सकते है.
- फॉण्ट स्टाइल (Font style) में आप टेक्स्ट का स्टाइल चयन कर सकते है अगर आपको टेक्स्ट को बड़ा अर्थात बोल्ड करना है तो या फिर इटेलिक या रेग्युलर भी रख सकते है.
- साइज (Size) में आप रिडेबीलिटी और जरुरत के अनुसार टेक्स्ट का साइज सेट कर सकते है. आप एक ही रीडेबिलिटी और जरुरत के अनुसार टेक्स्ट का साइज सेट कर सकते है. आप एक ही शीट में अलग-अलग साइज भी प्रयोग कर सकते है.
- रंग (Color) इसमें आप हर टेक्स्ट का कलर भी बदल सकते है जैसा आपको चाहिए.
- जितना आपको बदलना है एक बार बदलने के बाद आप उसका प्रीव्यू देख सकते है.
जब आपको सब ठीक लगे फिर आप बॉटम के दायीं ओर के कॉर्नर पर क्लिक कर सकते है और सारी सेटिंग अप्लाई हो जायेगी.
अलाइनमेंट (Alignment)
ऊपर जो arrows आपको दिख रहे है वो तीनों अलाइनमेंट सेटिंग के लिए है. आप जब भी cell में कोई डाटा इंटर या टाइप करते है तो उसके बाद उसकी अलाइनमेंट सेटिंग कर सकते है. या आप उपरोक्त संकेतित तीरों पर क्लिक करके चरम दाएं, बाएं या केंद्र का चयन कर सकते हैं.
ऊपर जो चित्र में आपको Wrap Text का कमांड दिख रहा होगा. इसे टेक्स्ट फॉर्मेटिंग के लिए उपयोग कर सकते है.
आप देख सकते है कि कौनसा टेक्स्ट देखने में ज्यादा अच्छा लग रहा है. तो जब आपका डाटा या टेक्स्ट ज्यादा बड़ा होता है और cell की बाउंड्री से बाहर निकल जाता है तो आप या तो उस टेक्स्ट को सलेक्ट करें या उस cell पर जाकर Wrap Text पर क्लिक करें. उससे आपका सारा टेक्स्ट या डाटा एक ही सेल में एडजस्ट हो जाएगा.
सामान्यतया, एक और कमांड होता है जिसका नाम Merge & Center है. इसका उपयोग भी टेक्स्ट की फ़ॉर्मेटिंग के लिए होता है. इससे आपका टेक्स्ट cells के केंद्र में अलाइन हो जाता है, ज्यादातर इसे हेडिंग की फ़ॉर्मेटिंग के लिए उपयोग किया जाता है.
सेल (Cells)
Insert की मदद से आप cells, rows और columns को किसी भी cell, row या column के पहले या बाद में insert (add) कर सकते है. इस प्रकार इस कमांड की मदद से आप एक नई शीट भी जोड़ सकते है.
Delete कमांड की मदद से आप कोई भी cell, row या column को delete अर्थात हटा सकते है.
दोनों ही कमांड के लिए आपको सिर्फ डिजायर्ड cell, row या column पर जाना होगा और उसके अनुसार आप चयन कर सकते है कि आपको कहाँ पर नए cell, row या column insert या हटाना होता है.
ऑटो सम (AutoSum)
दायीं तरफ आपको यह कमांड दिखाई देगी. आपको जितने भी डिजिट का sum करना है उसको सिर्फ सलेक्ट करें. और अभी जैसे ही आप enter बटन को प्रेस करेंगे sum दिखाई देने लगेगा.
फ्री ऑनलाइन एमएस एक्सेल के कोर्स
यह तो कुछ बेसिक कमांड और बातें है जिन्हें आपको ध्यान रखनी है लेकिन अगर आप एमएस एक्सेल MS Excel और अच्छी डिटेल में सीखना चाहते है तो हमने कुछ नीचे लिंक दिए है जहाँ जाकर आप आसानी से इसको अच्छी तरह से सीख सकते है.
1. Excel Easy
यह वेबसाईट सामान्य जानकारी प्रदान करती है जो उन लोगों के लिए उपयोगी है जिनको एमएस एक्सेल बिलकुल नहीं आती है. इसमें 300 सैम्पल या कहें तो उदाहरण है एमएस एक्सेल के. इसमें इसके फंक्शन और भी बहुत कुछ बताया गया है.
2. Chandoo.org
इस वेबसाईट में शुरुआत करने वालों से लेकर एडवांस लेवल की जानकारी है. इसमें आपको वीडियो टुटोरिअल के साथ फ्री ईबुक भी मिलेगी. आप ताजा जानकारी के लिए न्यूज़लेटर को भी सबस्क्राइब कर सकते है.
3. Excel Superstar
इस वेबसाईट पर एमएस एक्सेल पर सारे टुटोरिअल है जो कि हिंदी में उपलब्ध है. आपको यहाँ पर सब कुछ अच्छी तरह से समझाया गया है ताकि आप इसमें अच्छे एक्सपर्ट बन जाएँ.
4. Microsoft’s Excel Training Center
यह वेबसाईट माइक्रोसॉफ्ट (Microsoft) की है. इस पर आपको बहुत अच्छे से जानकारी बताई गई और सब प्रकार के चैप्टर मिलेंगे जिससे आप आसानी से सबकुछ समझ पायेंगे.
5. Alison
यह एक फ्री ऑनलाइन कोर्स की वेबसाईट है. यहाँ पर अलग-अलग लेवल के कोर्स है. कोर्स को पूरा करने के बाद आपका एक असेस्टमेंट किया जाएगा और फिर आपको सर्टिफिकेट या डिप्लोमा दिया जाएगा.
आशा करते है कि आपको इस आर्टिकल में अच्छी जानकारी मिली लेकिन अगर कुछ समझ में न आया हो तो हमें कमेंट करके बताये और हम पूरी कोशिश करेंगे कि उसका जवाब दें.
अगर अभी भी आप एमऐस एक्सेल से जुड़ा कोई सवाल या फिर जानकारी जानना चाहते हैं, तो हमारे फेसबुक ग्रुप पर आइये और पूछिए, हम आपकी पूरी मदद करेंगे। ग्रुप से जुड़ने के लिए नीचे क्लिक करें –

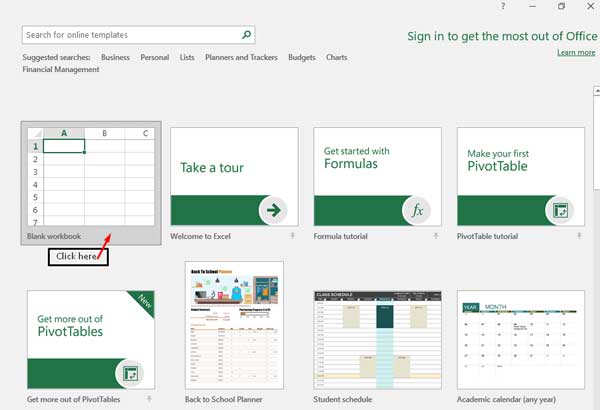
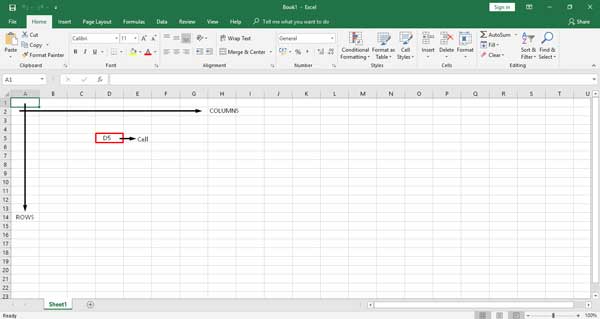
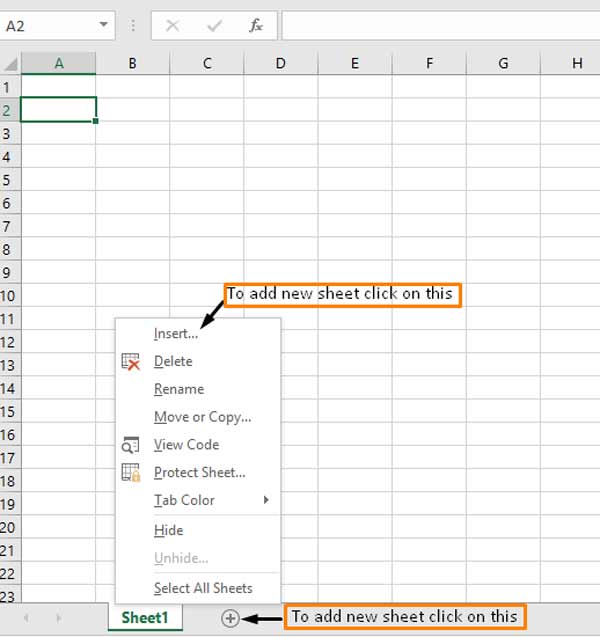
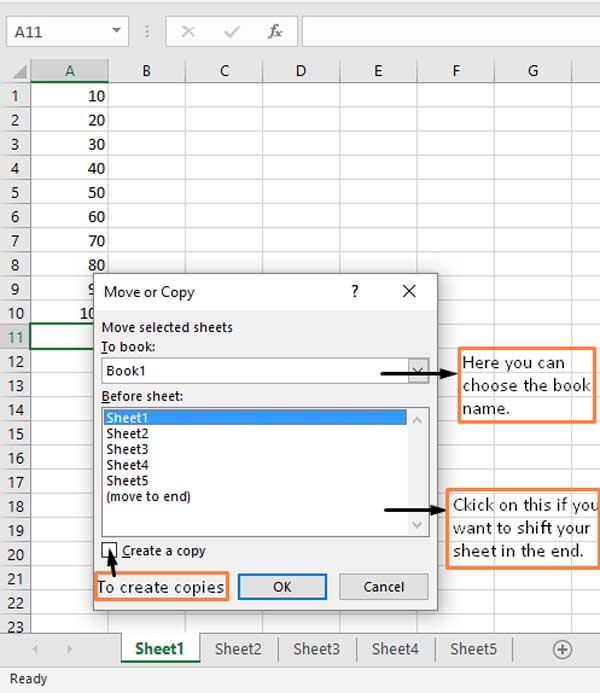
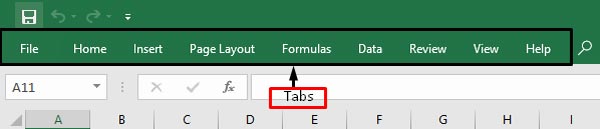


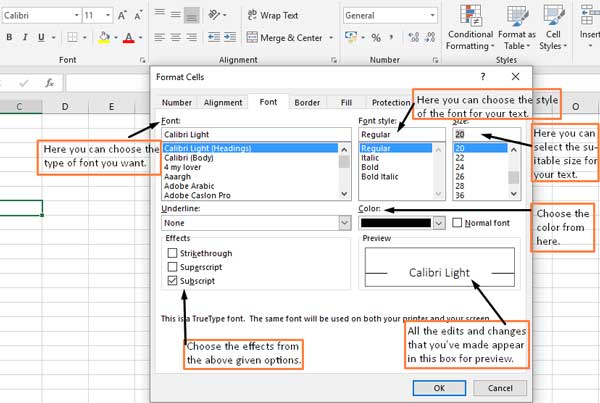
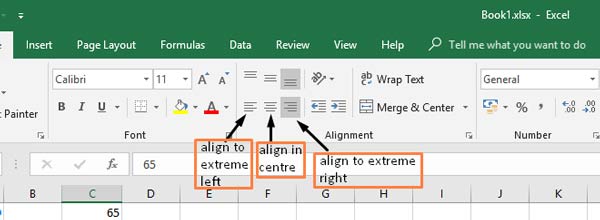
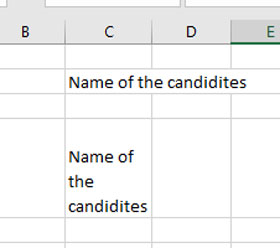
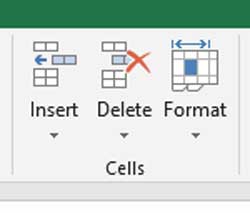
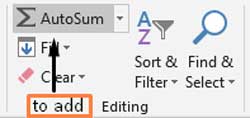
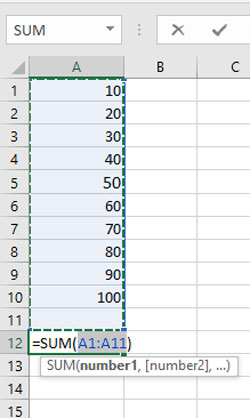







Excel ke important formulas
Advance Excal in computer
Computer ke jaankari
Aap yahan se seekh sakte hai Computer Shortcut keys
Gajjab