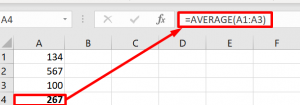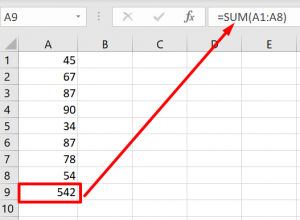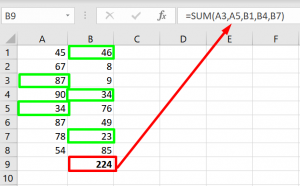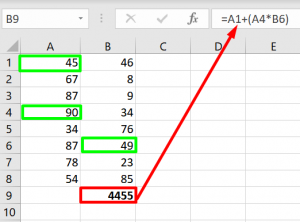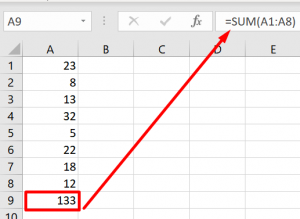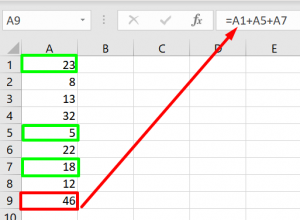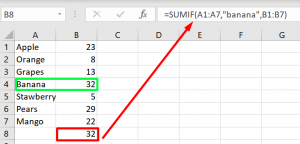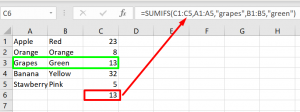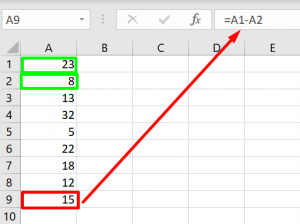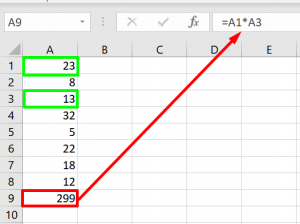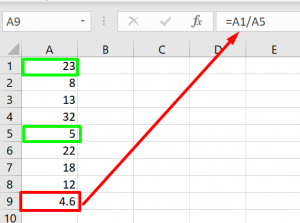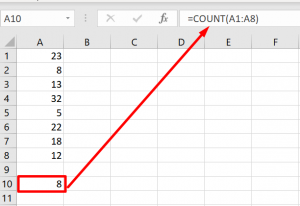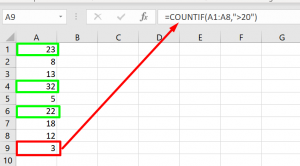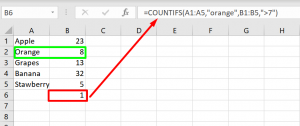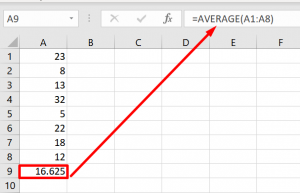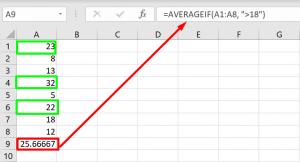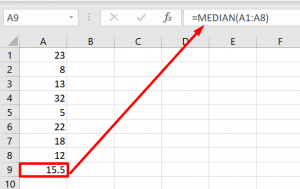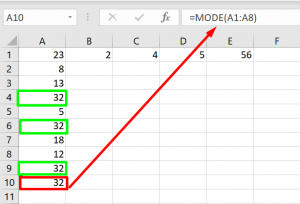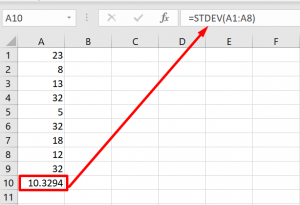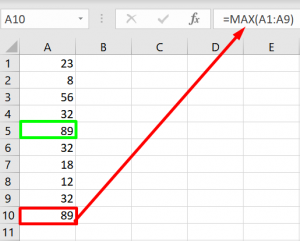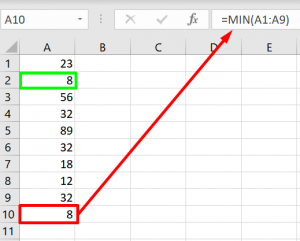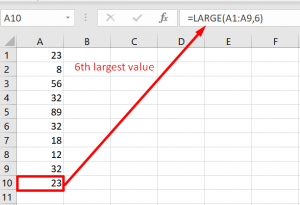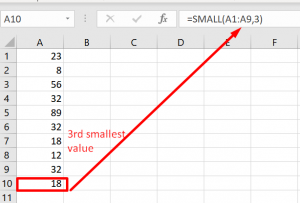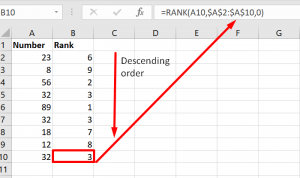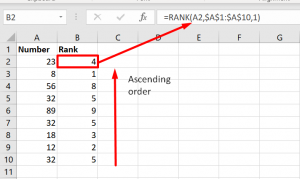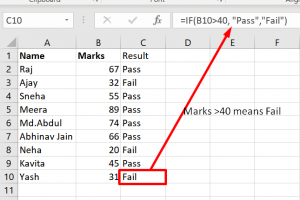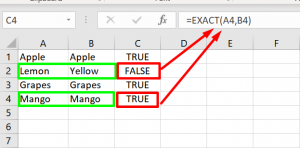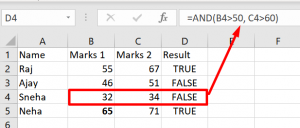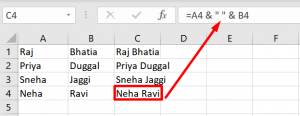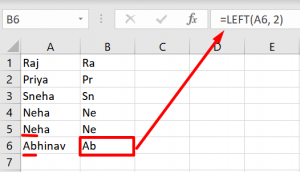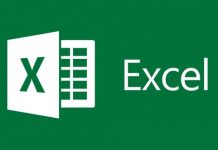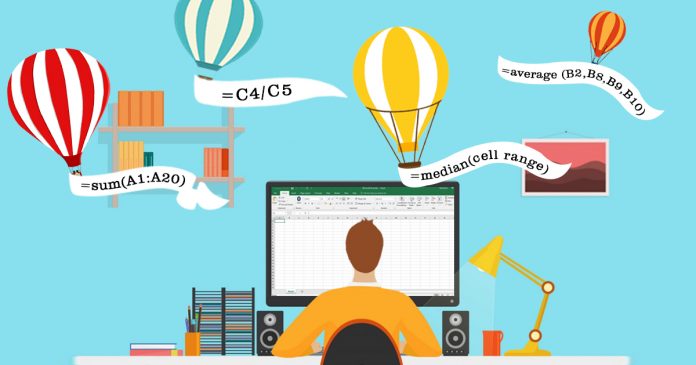
Hinglish में पढ़ने के लिए यहाँ क्लिक करें
एमएस एक्सेल एक तरह का कैलकुलेटर होता है. एक्सेल में बहुत आसानी से कैलकुलेशन की जा सकती है. चाहे कितना भी बड़ा डाटा हो लेकिन एक्सेल की मदद से कुछ सेकंड में ही सब कैलकुलेशन की जा सकती है. इस आर्टिकल में को पढ़कर घर बैठे ही आप एमएस एक्सेल के फंक्शन सीख सकते है.
इस आर्टिकल में आप आसानी से एमएस एक्सेल के फंक्शन सीख सकते है:
मैथेमेटिकल फंक्शन
स्टेटिकल फंक्शन
लॉजिकल फंक्शन
टेक्स्ट फंक्शन
अन्य फंक्शन
एमएस एक्सेल के फंक्शन
एमएस एक्सेल फंक्शन के लिए एक फ़ॉर्मूला है जो हर कैलकुलेशन में उपयोग किया जाता है:
=formula(Value 1, Value 2, Value 3, …… Value 20) press ENTER
वैल्यूज दो स्टाइल में डाल सकते है:
- Cell range
=formula(A1:A10) press ENTER
उदाहरण के लिए: =sum(A1,A2,A3,………..A20) press ENTER
या, =sum(A1:A20) press ENTER
इस फ़ॉर्मूला का उपयोग करके हमने A1 cell से लेकर A20 cell तक के नंबर को जोड़ दिया है.
- Individual cell
इसके अलावा चिह्न (symbols) का उपयोग करके भी कैलकुलेशन की जा सकती है.
=Value1symbolValue2 press ENTER
उदाहरण के लिए: =12+34 press ENTER
=Value1symbol(Value2symbolValue3) press ENTER
उदाहरण के लिए: =1+(2*6) press Enter
इन कैलकुलेशन में हमें सबसे पहले BODMAS का कंसेप्ट लगाना होगा जो हम सबने स्कूल में सीखा था.
इनमें से अगर आप एक भी फैक्टर छोड़ देंगे तो आपको कैलकुलेशन का परिणाम नहीं मिलेगा.
एक बात का ख़ास ध्यान रखें कि अगर आपने एक ब्रैकेट को ओपन किया है तो उसे क्लोज करना भी नहीं भूलना चाहिए.
एमएस एक्सेल के फंक्शनों की सूची
1. मैथेमेटिकल फंक्शन
- SUM: Cell रेंज का sum (addition) करने के लिए.
| SUM (CELL RANGE) | =sum(cell range) | =sum(A1:A10) |
- SUM: अलग-अलग cell का sum (addition) करने के लिए.
| SUM (INDIVIDUAL CELL) | =Value1+Value2 | =A1+A2 |
- SUMIF: Cells का sum करने के लिए लेकिन जिसमें एक क्राईटेरियन हो.
| SUMIF | =SUMIF(cell range,”criterion”) | =SUMIF(A1:A10,”>8”) |
- SUMIFS: Cells का sum करने के लिए लेकिन जिसमें एक से ज्यादा क्राईटेरियन हो.
| SUMIFS | =SUMIFS(cell range,”criterion1”,”criterion2”) | =SUMIFS(A1:A10,”red”,”>8”) |
Sum के और फंक्शन के लिए यहाँ क्लिक करें
- Subtraction: Cells को subtract करने के लिए.
| Subtraction | =Value1-Value2 | =A1-A2 |
- Multiplication: Cells को multiply करने के लिए.
| Multiplication | =Value1*Value2 | =A1*A2 |
- Divide: Cells को divide करने के लिए.
| Divide | =Value1/Value2 | =A1/A2 |
- COUNT: Cells को काउंट करने के लिए.
| COUNT | =COUNT(cell range) | =COUNT(A1:A30) |
- COUNTIF: Cells को काउंट करने के लिए लेकिन जिसमें एक क्राईटेरियन हो.
| COUNTIF | =COUNTIF(cell range,”>criterion”) | =COUNTIF(A1:A10,”>7”) |
- COUNTIFS: Cells को काउंट करने के लिए लेकिन एक ज्यादा क्राईटेरियन हो.
| COUNTIFS | =COUNTIFS(cell range,”criterion1”,”>criterion2”) | =COUNTIFS(A1:A10,”red”,”>7’) |
2. स्टेटिकल फ़ॉर्मूला
- AVERAGE: Cells का average कैलकुलेट करने के लिए.
| AVERAGE | =AVERAGE(cell range) | =AVERAGE(A1:A30) |
- AVERAGEIF: Cells का average कैलकुलेट करने के लिए.
| AVERAGEIF | =AVERAGEIF(cell range,”criterion”) | =AVERAGE(A1:A30,”<>1”) |
- MEDIAN: Cells का median कैलकुलेट करने के लिए.
| MEDIAN | =MEDIAN(cell range) | =MEDIAN(A1:A10) |
- MODE: Cells का मोड कैलकुलेट करने के लिए.
| MODE | =MODE(cell range) | =MODE(A1:A10) |
- STANDARD DEVIATION: Standard deviation कैलकुलेट करने के लिए.
| STANDARD DEVIATION | =STDEV(cell range) | =STDEV(A1:A10) |
- MAX: Maximum value (सबसे बड़ी वैल्यू) ढूंढने के लिए.
| MAX | =MAX(cell range) | =MAX(A1:A10) |
- MIN: Minimum value (सबसे छोटी वैल्यू) ढूंढने के लिए.
| MIN | =MIN(cell range) | =MIN(A1:A10) |
सबसे बड़ी और सबसे छोटी वैल्यू के बारे में विस्तार से जानने के लिए यहाँ क्लिक करें
- LARGE: Third/Fourth, इत्यादि.. सबसे बड़ी वैल्यू ढूंढने के लिए.
| LARGE | =LARGE(cell range,value) | =LARGE(A1:M1,4) |
- SMALL: Second smallest value (दूसरी सबसे छोटी वैल्यू) ढूंढने के लिए.
| SMALL | =SMALL(cell range,value) | =SMALL(A1:M1,3) |
- RANK: Cells को रैंक (order) में करने के लिए.
Descending order
| RANK | =RANK(number,ref,[order]) | =RANK(B1,$B$1:$B$9) |
Ascending order
| RANK | =RANK(value, cell range,1) | =RANK(B1,$B$1:$B$9,1) |
- Number : सेल का नंबर
- Ref: नंबर को पूरी सूची के नम्बरों से मिलाना होगा $B$1:$B$9. Cell range को सलेक्ट करने के लिए $B1:$B$9 का उपयोग करें ताकि रैंज एक जैसी रहे जब आप फ़ॉर्मूला को नीचे कॉपी करेंगे.
- Order: आपको लिस्ट किस ऑर्डर में चाहिए Ascending ya Descending.
- Descending: जीरो का उपयोग करके या ब्लैंक छोड़ दें. उदाहरण के लिए: ($B$1:$B$9)
- Ascending: एक (1) या कोई भी नंबर उपयोग करें जीरो के अलावा ($B$1:$B$9,1)
रैंक फंक्शन को डिटेल में सीखने के लिए यहाँ क्लिक करें
3. लॉजिकल फंक्शन
- IF: IF फंक्शन चेक करता है कि कंडिशन पूरी हुई है या नहीं और परिणाम में एक वैल्यू ‘True’ होती है वो ‘False’.
| IF STATEMENT | =IF(logical test, “result if the test answer is true”, “result if the test answer is false”) | =IF(B2>69,”Pass”,”Fail”) |
- EXACT: EXACT फंक्शन दो वैल्यू को मिलाता है और अगर दोनों वैल्यू एक जैसी है तो परिणाम ‘True’ होता है और अगर एक वैल्यू अलग है तो परिणाम ‘False’ दिखाई देगा.
| EXACT | =EXACT(Value1, value2) | =EXACT(B2, C2) |
- AND: अगर दोनों क्राईटेरियन मेल खाते है तो ‘True’ परिणाम दिखेगा और अगर एक भी क्राईटेरियन मेल नहीं खाती है तो परिणाम ‘False’ होता है.
| AND | =AND(Value1,criterion, value2,criterion) | =EXACT(B2>30, C2>35) |
लॉजिकल फंक्शन की सूची देखने के लिए यहाँ क्लिक करें
4. टेक्स्ट फंक्शन
- JOIN STRINGS: अलग-अलग cells के टेक्स्ट को साथ में जोड़ने के लिए
| JOIN STRINGS | =value1 & “ “ & value2 | =A1 & “ “ & B1 |
- LEFT: Cell के बायीं तरफ के कैरेक्टर को शॉर्ट करने के लिए
| LEFT | =LEFT(Value1, number of characters) | =LEFT(B2, 3) |
टेक्स्ट फंक्शन के सारी जानकारी के लिए यहाँ क्लिक करें
एक्सेल के सारे फंक्शन को अच्छे से सीखने के लिए यहाँ क्लिक करें
एक्सेल को विस्तार से सीखने के लिए आपको अच्छे से अभ्यास करना होगा. आप सारे फंक्शन को उदाहरण के साथ अभ्यास करें तो जल्द ही सीख जायेंगे.
एमएस एक्सेल के बेसिक और शॉर्टकट के लिए इन दिए गए लिंकों पर क्लिक करें आपको विस्तार में जानकारी मिल जायेगी.
खैर अगर आपको इस आर्टिकल में कोई बात समझ नहीं आयी है तो बेझिझक हमें यहाँ नीचे कमेंट कीजिये और इसका समाधान निकालने की पूरी कोशिश करें.